ルームをより有効に活用する

プリント基板の部品配置を効率よく行うために、ルームは欠かせない機能です。ルームは、回路図シートごとに生成され、回路図上の部品が1つにグループ化されます。そして、回路図データをPCBに転送すると、ルームは四角い箱で表現されその中に回路図上の部品が呼び出されます。さらに、このルームはマウスを使って中の部品ごと移動させる事できます。
このルームのグループ配置機能については、部品配置を能率よく行う為のヒントで紹介しましたが、今回は、もう少し踏み込んでこのルームの機能を紹介します。
ルームの用途
ルームは、部品のグループ配置に大変役立ちます。しかし、それだけでは無くルームによって生成されたコンポーネントクラスをデザインルールのスコープとして利用する事によって、DRC等の自動処理に利用する事ができます。
手動でルームを作成する
回路図データの読み込み時に自動生成されるルームは単なる四角形ですが、レイアウトプランの段階でのグループ移動にはこれで充分です。しかし、配置領域とルームの形を一致させたい場合もあり、このような時にはルームの外形を多角形で描かなくてはなりません。また、1枚の回路図を2つ以上のルームに分けたい場合も出てきます。
Altium Designerでは、このような場合、自由にルームを作成したり既存のルームを複数に分割したりする事ができます。
このルームを作成したり編集したりするコマンドは、[デザイン] - [ルーム] メニューに用意されており、以下のような機能があります。
空のルームを手動で作成
外形のみ作成され、部品の割付は [Edit Room Definition] パネルで、Componentsや、Component Classを指定する事によって行います。
部品を含むルームを手動で作成
部品を囲むように外形を手動で作成します。これにより、内部の部品で構成されたコンポーネントクラス(Component Class)が自動的に生成されてルームのメンバーとして割り付けられます。
部品を含むルームを自動作成
セレクトした部品の周りに自動的にルームの外形が作成され、同時にコンポーネントクラスが自動的に生成されてルームに割り付けられます。
ルームの編集
ルームの外形の変更や分割を行います。[ルームの分割] コマンドは、回路図の転送時に自動成されたルームにも利用でき、1つのルームを複数に分割したり、四角いルームの角を切り取って、形状を変えたりする事ができます。
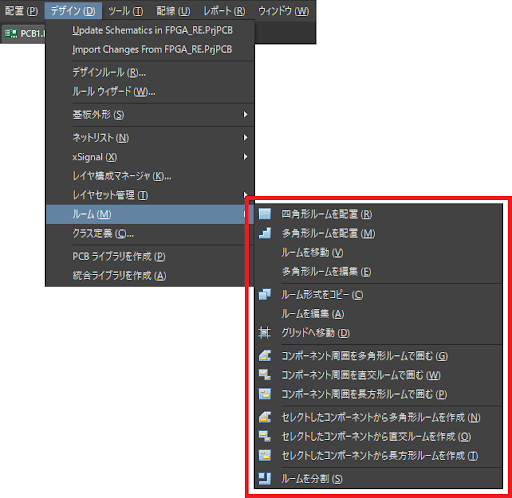
ルームの外形を手動で作成するだけでなく自動で作成する事ができ、形状の修正も容易。また、[ツール] - [変換] メニューにも、[セレクトしたプリミティブからルームを作成] コマンドが用意されています。
ルームを配置作業以外に利用する
回路図から自動生成された四角形のルームは、部品配置の初期段階には大変便利です。しかし、配置作業が進むにつれ、しだいに役立たなくなってきます。そこで、配置の進度に合わせて一旦ルームを消去し、位置決めの済んだ部品のレイアウトに合わせて新たにルームを作成する事によって、配置の仕上げや配線の段階でもルームを役立てる事ができます。
なお、ルームの外形を消去しても割り付けられていたコンポーネントクラスは消えずに残っていますので、この既存のコンポーネントクラスを、新に作成したルームに割り付けて利用する事ができます。
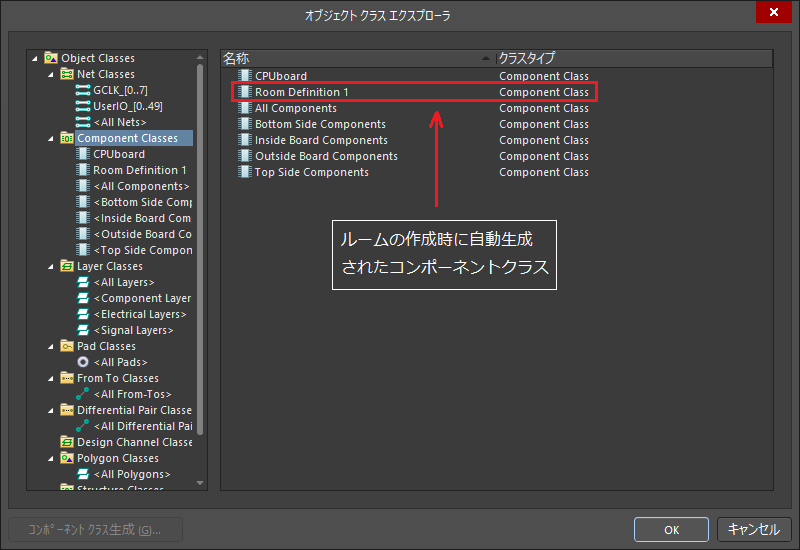
回路図を読み込んだ時やルームを作成した時には、コンポーネントクラスが自動生成されます。Room Definition 1は、ルームの作成時、その他は回路図の読み込み時に生成されたもの。これらのコンポーネントクラスは、デザインルールのスコープとして利用します。
配線作業でルームを活用する
ルームに割り付けられたコンポーネントクラスをデザインルールのスコープとして使用する事により、ルールチェックや自動処理に利用できます。例えば、ルームごとに異なる条件でDRCを行ったり、特定のルームの中だけを自動配線したりすることができます。
このように、さまざまな用途がありますが、今回はそのひとつとして、インタラクティブ配線時の自動ネックダウンを紹介します。
端子の間など、スペースが不十分な箇所に配線を通す場合には線幅を局部的に狭める事がり、これをネックダウンと呼んでいます。通常、ネックダウンはPropertiesパネルでその都度、線幅を変更する事によって行いますが、ルームを使うとこれを自動で行う事ができます。
では、SMT部品の端子間に配線を通す場合を例に取り、その手順を紹介します。
1. ルームを作成
対象部品を選択し、[デザイン] - [ルーム] - [セレクトしたコンポーネントから長方形ルームを作成] コマンドを実行し、ルームを作成します。
2. デザインルールの設定
新しいWidthルールを追加し、ネックダウンの線幅を規定します。スコープ(Where The Object Matches)には、先ほど作成したルームを使います。
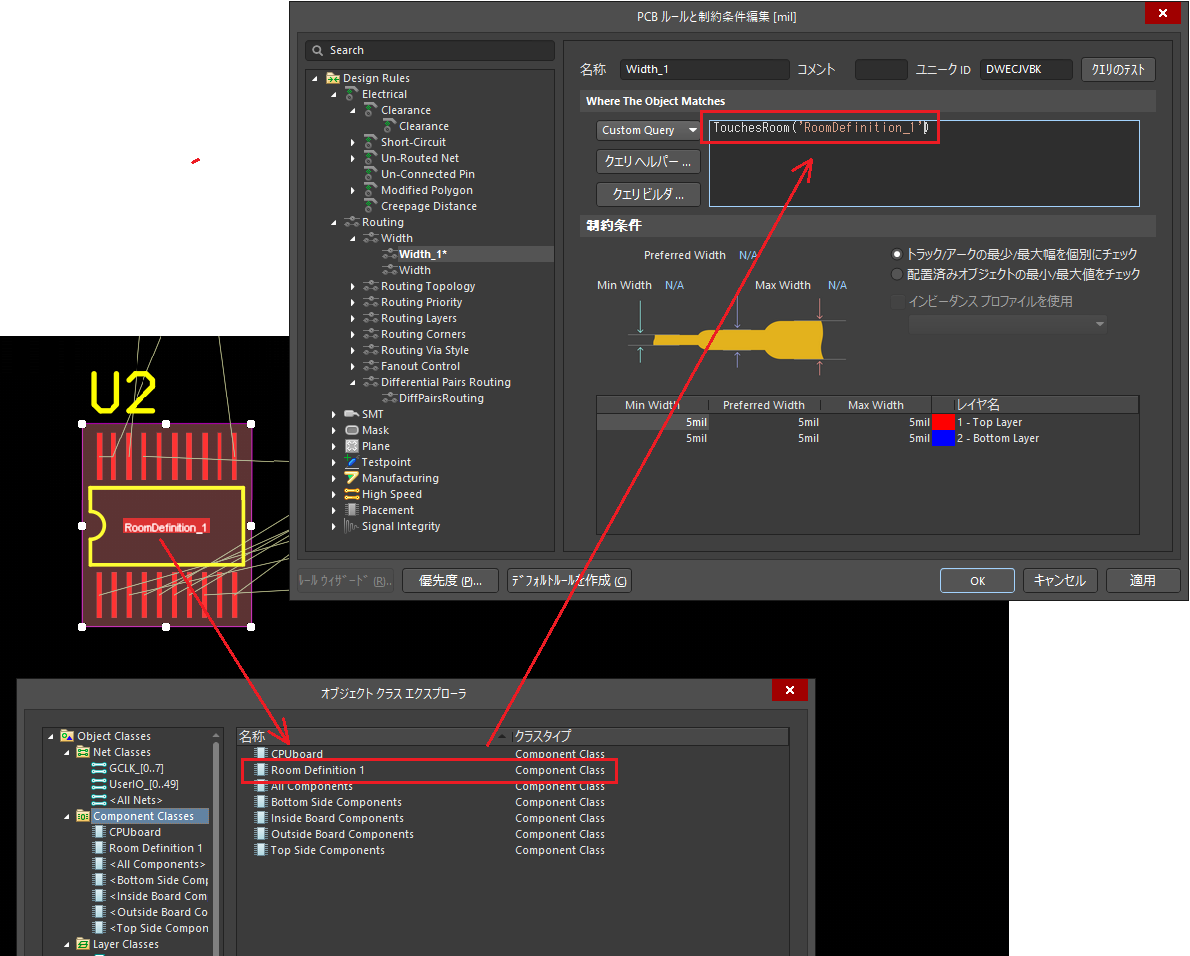
作成したルームをスコープとして利用。クエリーは、TouchesRoom('RoomDefinition_1')
3. ルームの形状を調整しながら配線
ネックダウンしたい箇所だけがルームの範囲内に入るように、ルームの大きさや位置を調整します。これらの設定を終えた後、インタラクティブ配線や自動配線を行うと、配線がルームの外形線と交差する箇所でネックダウンされます。
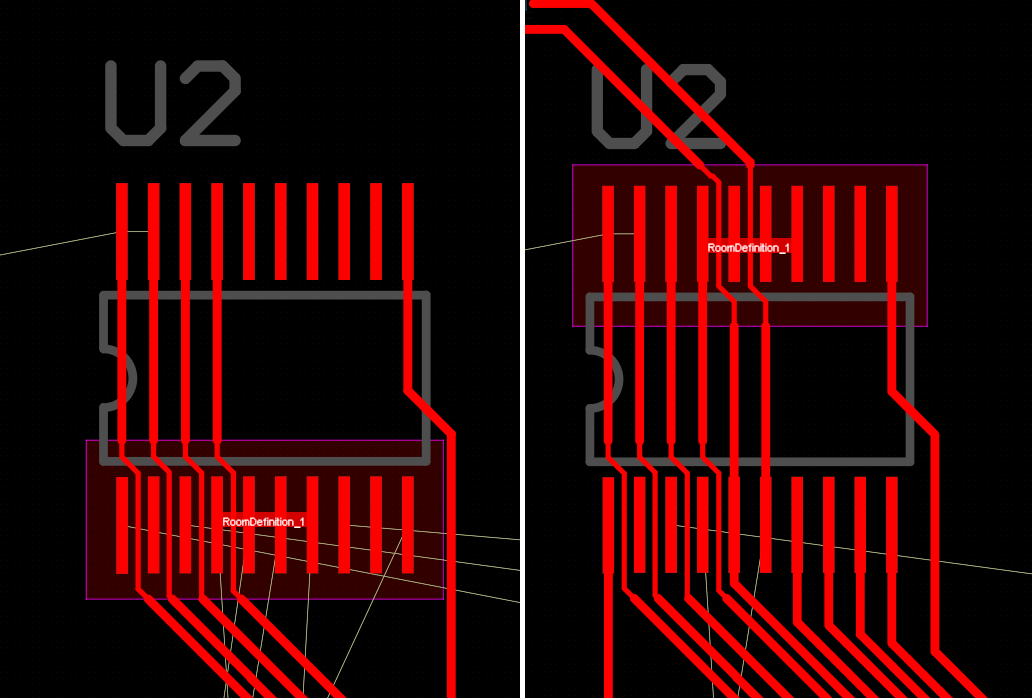
左は、下に並んでいるパッドの間に配線を通すためのルームの位置。右は、上のパッド間に配線を通す為のルームの位置。
このように、ルームはデザインルールのスコープとして利用する事によって、より有用なものになります。
今すぐAltium Designerの無償評価版をリクエストして、世界最高のPCB設計ソリューションをお試しください!ご不明な点などございましたら、お問合せフォームにご入力ください。