バリアントを試す

基板設計CADのAltium Designerは、「バリアント」機能を備えており、PCBの部品実装にバリエーションを持たせる事ができます。
例えば、既存製品の一部の機能を省いた下位機種を製品化するような場合、通常は回路図と基板のデザインデータをそれぞれの機種に対して用意します。CADツールでは、図面の複製や修正が簡単行えるので、これはそれほど手間取る作業ではありません。しかし、データや図面の種類が増えるとその管理が煩雑になります。そこで用意されたのが「バリアント」であり、この機能を使い回路図やPCBデザインを共用する事によって、デザインデータやドキュメントの管理を簡素化する事ができます。そこで、今回は、この「バリアント」を実際に試してみます。
バリアントを使って一部の部品を省く
シンプルなCPUボードをサンプルとして取り上げます。バリアントを使って表示機能の有るものと無いものの2種類の基板を、1つのデザインで共用します。表示機能の無いものでは、抵抗8個とLED8個を省きます。
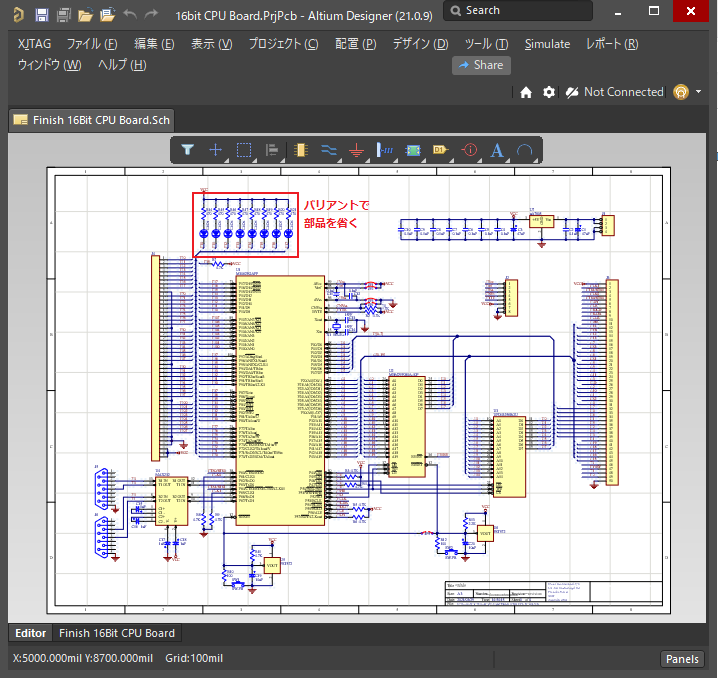
表示機能の有るものと無いものを、1つの回路図で共用します。表示機能の無い基板では、不要な部品をバリアントを使って省きます。
バリアント管理画面で省略する部品を指定
まず、部品実装の違い(今回は部品の省略)を指定するために、新規にバリアントを作成します。そこで、まず、[プロジェクト] - [部品実装バリアント] を選びます。これにより、「バリアント管理」画面が表示されます。そして、この画面の左下の [バリアントの追加] ボタンを押すと、「バリアントの編集」画面が現れます。そこで、この画面の「内容説明」にバリアントの名前を入れ、[OK] ボタンを押すとバリアントが作成され、画面は「バリアント管理」に戻ります。
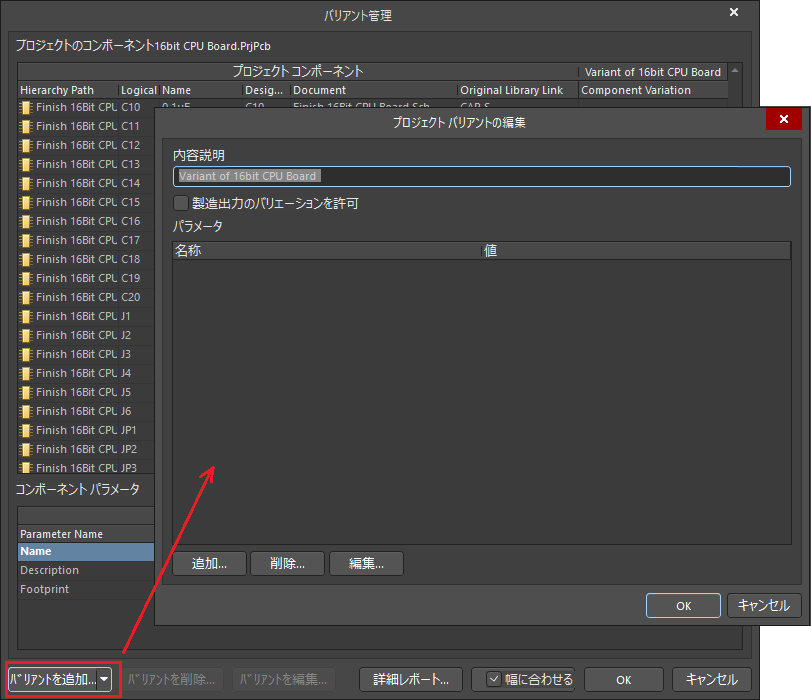
[バリアントを追加] ボタンを押して「プロジェクトバリアントの編集」画面を開き、バリアントを追加します。
バリアントを追加すると「バリアント管理」画面には、作成されたバリアント(Variant of 16bit CPU Board)の実装条件を設定するための「列」が追加されます。部品を実装しない場合には、この「列」の属性を [Not Fitted] に設定します。
![図3. 実装しない部品を [Not Fitted] に設定](png/%e5%9b%b33.%20%e5%ae%9f%e8%a3%85%e3%81%97%e3%81%aa%e3%81%84%e9%83%a8%e5%93%81%e3%82%92%20%5bnot%20fitted%5d%20%e3%81%ab%e8%a8%ad%e5%ae%9a%20.png)
実装しない部品のバリアント属性を、[Not Fitted] に設定します。
バリアントを図面に反映させるための表示設定
実装しない部品を指定した後、それをどのように図面に反映するのかを決めなくてはなりません。これには、「バリアントオプション」を用います。この画面では、実装しない部品を回路図・実装図上でどのように表示するかを設定します。
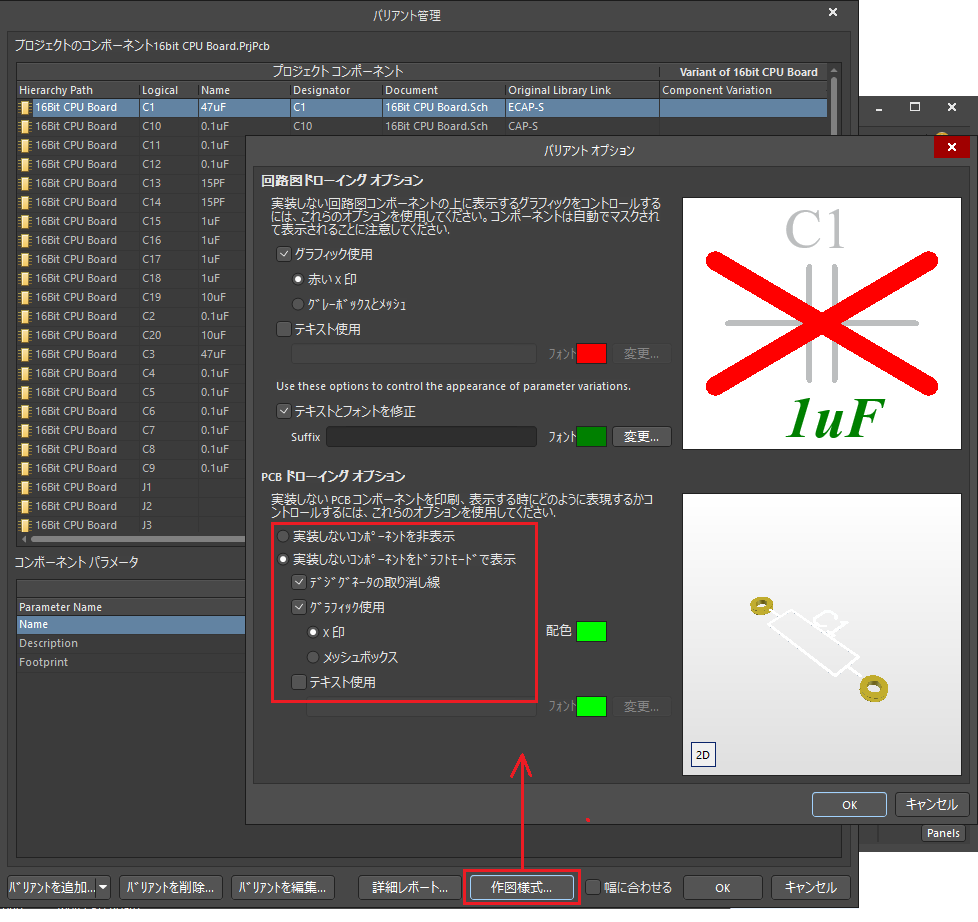
実装しない部品を、回路図・実装図上でどのように表示するかを設定します。初期設定は、[実装しない部品を非表示] になっていますが、今回はこれを [実装しない部品をドラフトモードで表示] に変更します。
スマートPDFで回路図を出力する
それでは、スマートPDFを使って回路図を出力し、バリアントの機能を確認します。
[ファイル] - [スマートPDF] を選ぶと、「Altium Designer Smart PDF」ウィザードが起動します。デフォルト設定のまま [Finish] ボタンを押すだけで回路図は出力されますが、バリアントを反映させるには、「構成設定」のページの [展開した実構成を使用] オプションを有効にし、使用するバリアントを指定する事が必要です。
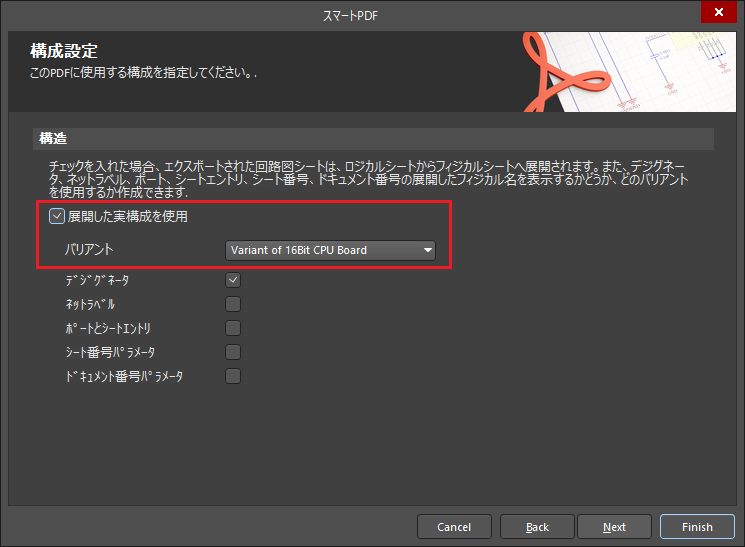
[展開した実オブジェクトを使用] にチェックを入れ、使用するバリアントを指定します。
この設定の後、[Finish] ボタンを押す事により、PDF出力が実行されます。
また、このウィザードでは、[部品表を出力] オプションを有効にする事によって、バリアントが反映された部品表を出力する事ができます。
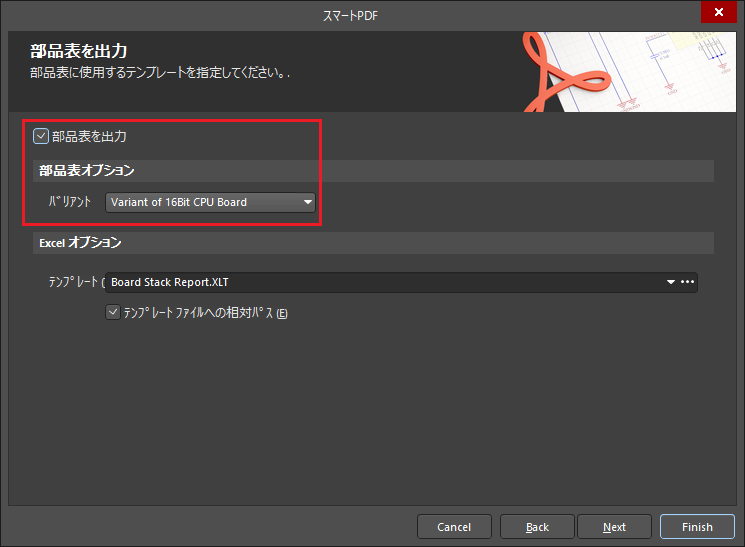
[部品表を出力] オプションにチェックを入れ、使用するバリアントを指定します。
Output Jobを使ってドキュメントを一括出力
バリアントが反映された実装図をOutput Jobを使って出力する事ができます。また、Output Jobではその他の多くのドキュメントやデータの出力が可能です。これらに対して、ドキュメントやデータごとに、バリアントを使い分ける事ができます。
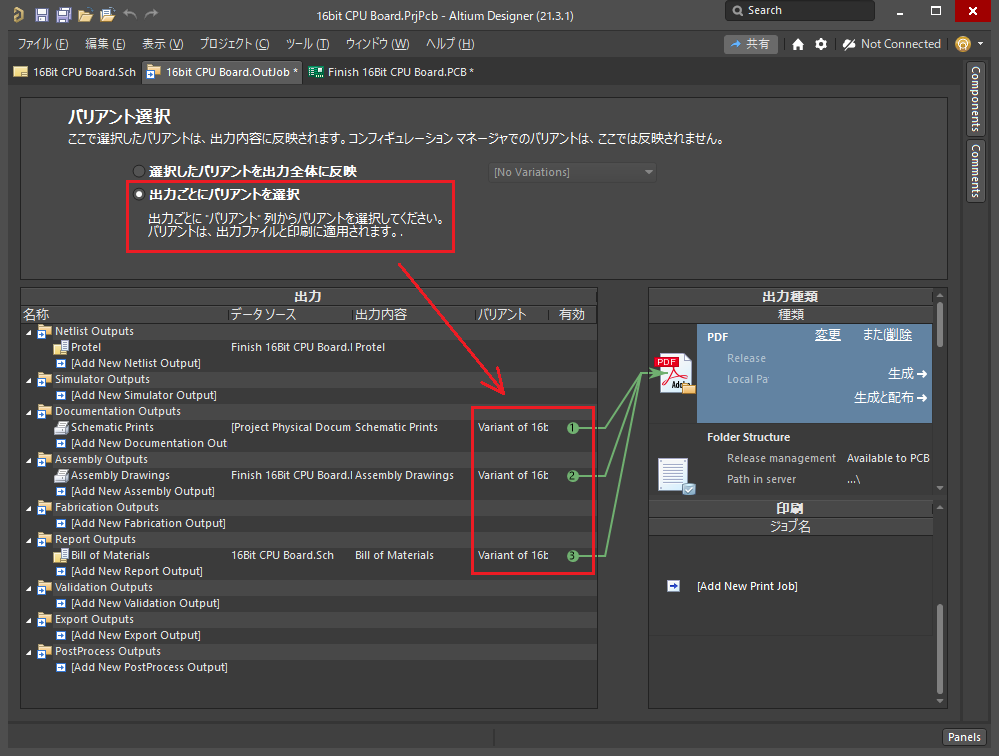
使用するバリアントは、ドキュメントごとに個別に指定する事もできます。この例では、回路図、実装図、部品表に対して個別に指定しています。また、Output Jobでは、Pick and PlaceファイルやTest Point Reportなどを出力でき、これらにもバリアントを反映させることができます。
設定を終え、[生成] ボタンを押すとOutput Jobが実行されます。バリアントに設定されている非実装の箇所は、「バリアントオプション」で指定した様式でマーキングされます。
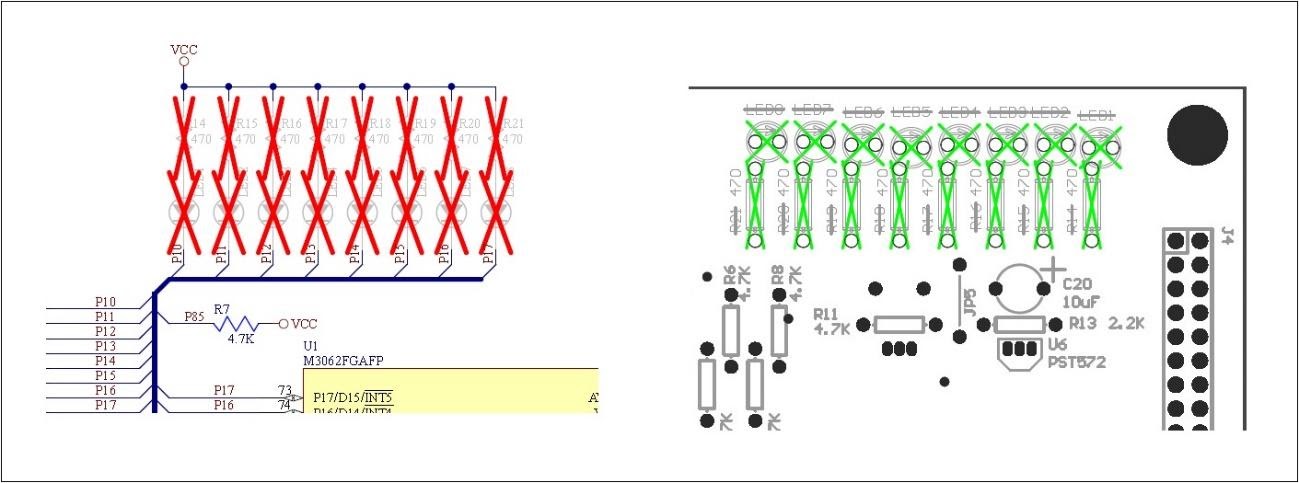
部品を実装しない箇所は、あらかじめ「バリアントオプション」で指定しておいた様式でマーキングされます。
バリアントが正しく反映されない場合の対処
出力した実装図に、バリアントが正しく反映されないという不具合が起こる事があります。この場合、コンポーネントIDのリンク切れが疑われます。このリンク切れは、「Edit Component Links …」画面を使って修復する事ができます。この画面は、[プロジェクト] - [コンポーネントリンク] によって現れます。画面左側の「Unmatched Components …」エリアに部品がリストされている場合には、それを選んで [ ➤ ] ボタンを押す事によって、リンクを修復できます。
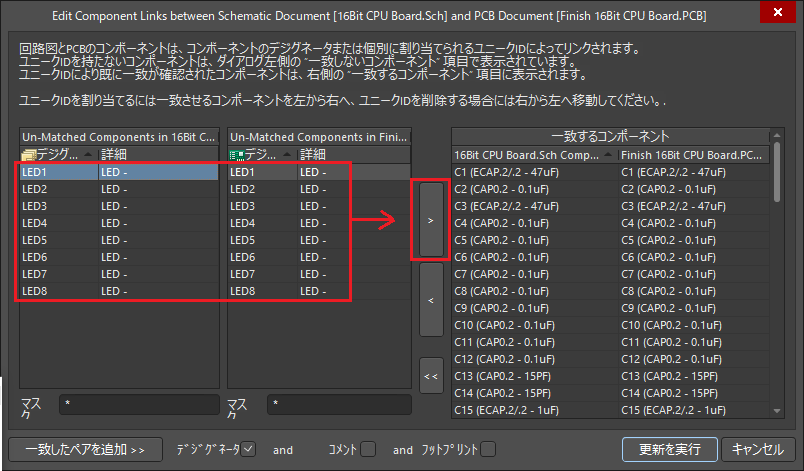
画面左側の「Unmatched Components …」エリアに表示される(リンク切れの)部品を選択して、[ ➤ ] ボタンを押す事によって、リンクを修復する事ができます。なお、この画面はバリアントが設定されている8個のLEDのリンクが切れている状態です。
CADツールでは、コピーアンドペーストなどにより、短期間に多くの図面を作成する事ができます。一方、バリアントでは1つのデザインデータから、内容の異なる複数の図面やファイルを自動的に生成する事ができ、設計・管理コストの削減により有用なものであると言えます。
今すぐAltium Designerの無償評価版をリクエストして、世界最高のPCB設計ソリューションをお試しください!ご不明な点などございましたら、お問い合わせフォームにご入力ください。