部品配置を能率よく行う為のヒント

プリント基板設計では基板外形を設定した後、ワークスペースに部品(フットプリント)を呼び出します。そして、その部品を適正な位置に再配置し、それが終われば配線を行います。
この作業の最初の工程である部品配置は、その後の配線作業を円滑に行う為に大変重要な作業です。もし、配線作業中にスペースが足りなくなった場合には、部品を動かさなくてはならず、出来上がっている配線パターンを剥がしてやり直さなくてはならなくなってしまいます。
部品配置では多くの部品の位置決めをしなくてはならない事に加え、高い完成度が求められます。そこで今回は、この手間のかかる部品配置を能率よく行う為の方法や役立つ機能を紹介します。
回路図のレイアウトを最適化 - 基板の部品配置を回路図に反映させる
基板上に部品を配置する際には、ラッツネストを頼りに配線が最短になる位置を探しますが、電源やBUSなどの長いネットを持つ部品はラッツネストだけでは判断できず、回路図を参照しなくてはなりません。このため、回路図を描く際に、基板上で互いに近付けたい部品は回路図上でも近くに置いておくと良いでしょう。バイパスコンデンサは、まとめて一か所に描くと回路図はスッキリしますが、クリチカルな箇所については対象となる電源ピンの近くに描いておきましょう。
また、信号の劣化やノイズに注意しなくてはならないRF等のアナログ回路の場合には、回路図からレイアウト上の要件を読み取ります。このような場合、回路図シンボルをフットプリントと同じピン配列で作成しておくと、基板レイアウトとの相関性が高まりより分かりやすくなります。これはアナログ最盛期によく使われた、実体配線図の考え方に似ています。
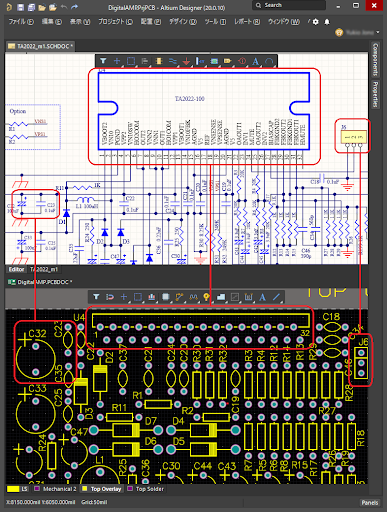
主要部品である32ピンICの回路図シンボルの形状を実物に似せて作成します。バイパスコンデンサは電源ピンの近くに置きたいので、回路図上でも電源ピンの近くに配置します。
また、回路図は、1枚のシートに異なった機能ブロックを混在させず、機能ブロックごとにシートを分割すべきです。同じ回路を繰り返し使用する場合にも、単純な Copy and Paste ではなく、シートシンボルやデバイスシート、マルチチャンネルデザインを使って回路を複数化します。これにより、ルーム機能を有効に活用できるようになります。
ルームを活用する
Update PCB Document...でPCBにデータを転送すると、フットプリントが呼び出され端子間の接続を示すラッツネストが表示されます。そして、そのバックには四角い箱が表示されます。この四角い箱がルームであり、回路図シートごとに部品がクループ化されています。このルームを使ってグループ移動ができますので、まず、このルームを使って大まかに配置を決めると良いでしょう。
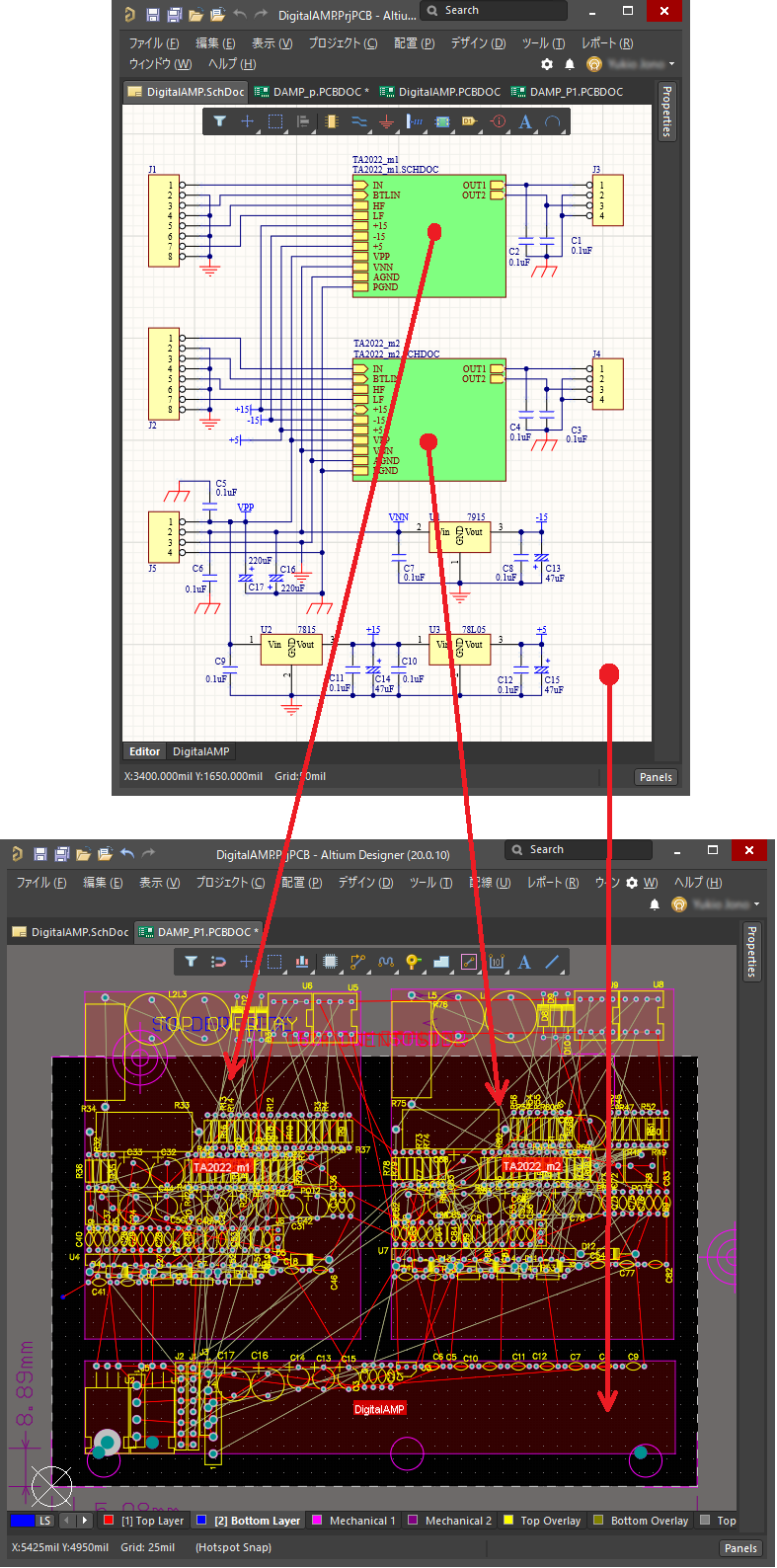
回路図は、親回路図と2枚の子回路図の合計3枚で構成されています。親回路図には、電源回路と子回路図を表す2つのシートシンボルが描かれています。この回路図から Update PCB Document...でPCBにデータを転送すると、3枚のシートそれぞれに対してルームが生成され、回路図シートごとにフットプリントがグループ化されます。このルームを移動させシート(機能ブロック)ごとに、おおまかな位置決めを行います。

部品(フットプリント)を個々に動かし、適切な位置に配置します。この画像は配置が完了した状態です。機能ブロックごとに部品がグループ化されているため、目的の部品を選ぶのが容易です。また、同じ回路が2チャンネル載っていますが、ルームで分離されているため、混同の心配はありません。
さらに、このルーム機能は、オーディオミキサーのように回路の繰り返しが多く、基本的な配置が決められている場合には特に有用です
以下は、マルチチャンネルデザインが用いられたオーディオミキサーの例です。オーディオミキサーは、基板上に配置する部品の位置が、製品の仕様によってほぼ決まってしまいます。このため、ルームを使って規定されたエリアに部品を振り分ける事により、作業能率を飛躍的に向上させる事ができます。
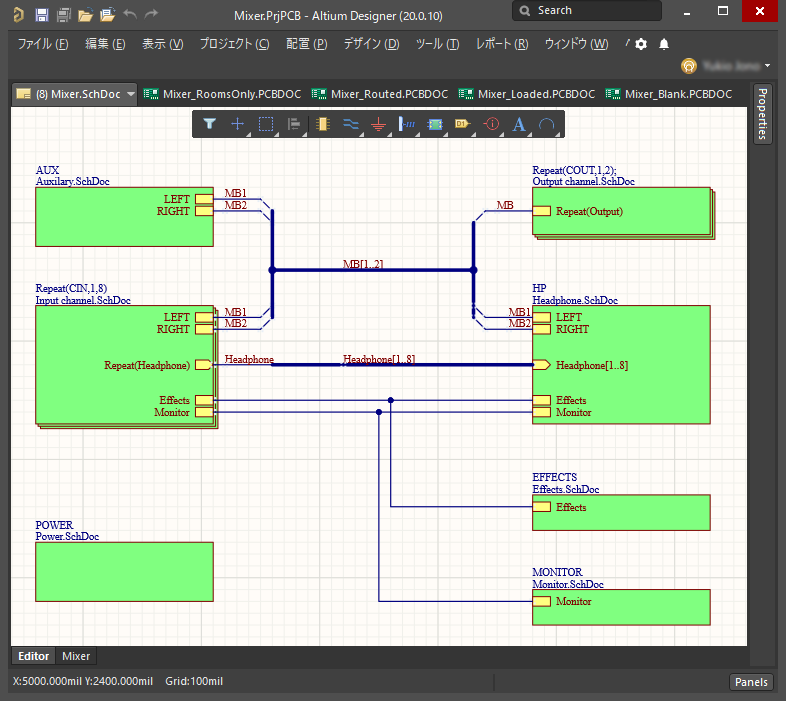
機能ブロックごとに子回路図が用意されており、それらを示す7枚のシートシンボルが配置されています。ただしマルチチャンネルデザインによって複数化されているため、実際には15枚に相当し、ここからPCBにデータを転送すると、15個のルームが生成されます。
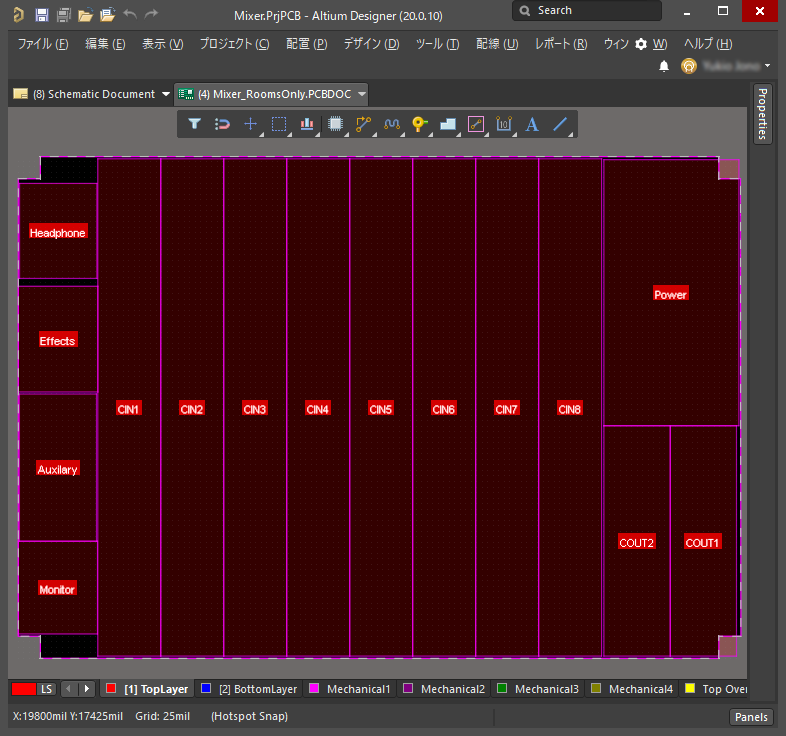
オーディオミキサーでは、機能ブロックの位置が製品仕様によって決まってしまいます。その決められたエリアにルームを配置します。この画像は全てのルームの配置を終えた状態です。部品は一旦、消去します。

回路図からデータを転送すると部品が呼び出されます。それらを[ツール] - [コンポーネント配置]- [ルーム内へ整列コマンドによって、それぞれのルーム内に振り分けます。

それぞれのルームに振り分けられた部品を再配置する事により、配置を完成させます。ルーム内で部品を選び、ルーム内でそれを移動するだけで済むので手間がかかりません。他のチャンネルと混同する事もありません。
ルームを利用するためのコマンド
初期設定のままであれば、PCBに回路データを読み込んだ時に自動的にルームが生成されます。そして、これを移動させたり回転させたりしながら大まかな位置決めを行います。この作業は、フットプリントを個々に配置する場合と同じようにマウスのドラッグやショートカットキーを使って行う事ができます。さらに、ルームには[デザイン] - [ルーム]に専用の編集コマンドが用意されています。また[ツール] - [コンポーネント配置]- [ルーム内へ整列]コマンドなど、ルーム単位で配置や配線の処理を行う為のコマンドが用意されています。
ショートカットやクロスプローブを利用
部品配置は、マウスによる部品の移動と[SPACE]キーによる回転の繰り返しです。ほとんどこの操作だけで配置を終える事ができますが、ショートカットキーを使うとよりスピーディーに作業を進める事ができます。例えば、特定の部品を選びたい場合にはショートカット[J] - [C] でその部品の座標にカーソルを移動させる事ができます。また[J] - [L]でカーソルを指定した座標値に移動させる事ができます。そして、[編集] - [移動] - [コンポーネント]コマンドを起動した後、[J] - [C]と[J] - [L]を繰り返し実行する事により、キーボード操作だけで部品配置を行う事ができます。この方法は、部品の位置指定が多い場合に特に有用です。
また、回路図を参照しながら部品配置を行う場合にはクロスプローブ機能が役立ちます。
Altium Designerでの基板設計について詳細は、アルティウムのエキスパートにお問い合わせください。