製造・実装プロセスへの情報の受け渡しを効率化する3つの方法
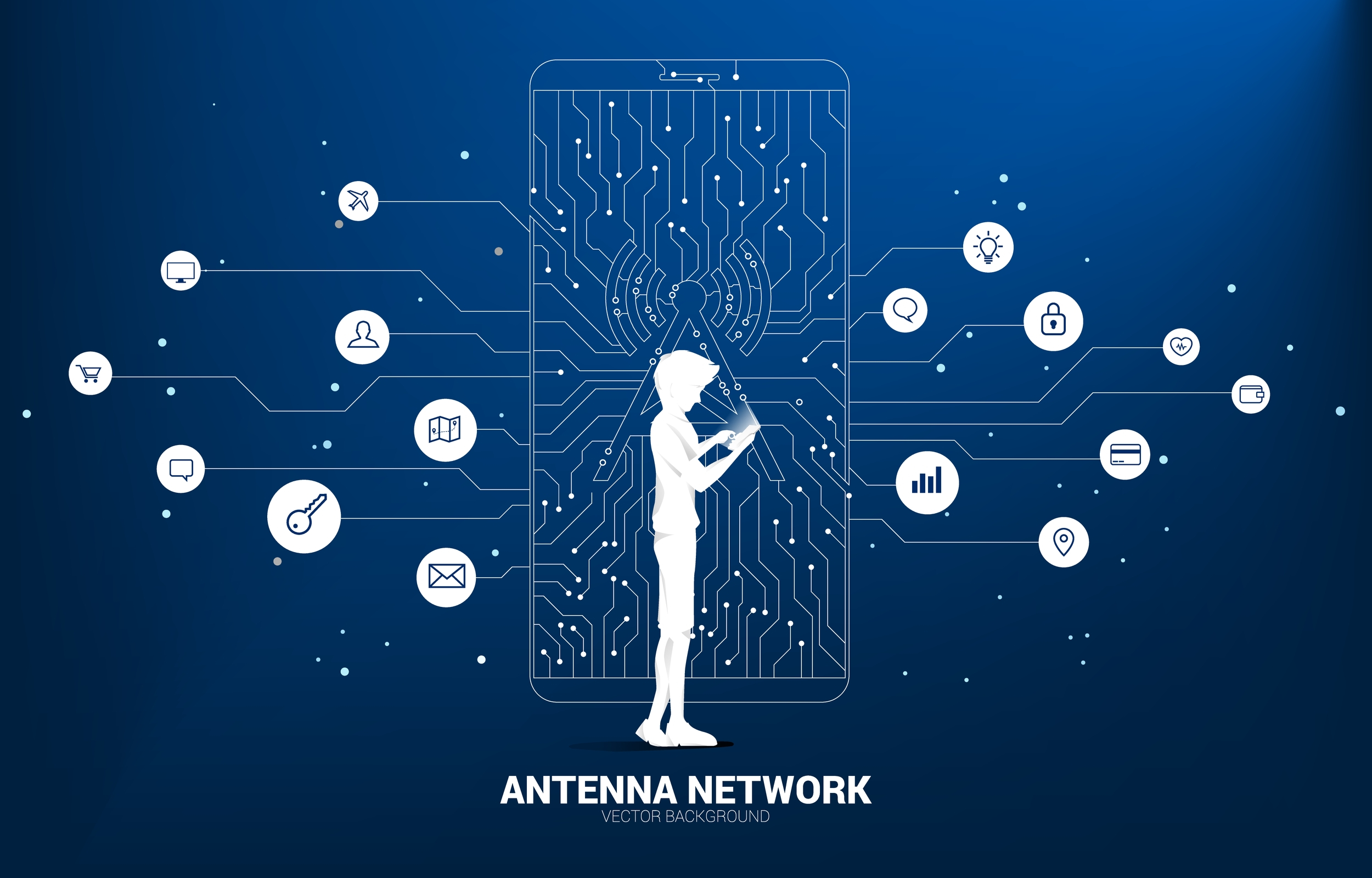
プリント基板の設計・製造プロセスでは、回路データなどの設計情報を、次の工程に受け渡すことが必要になります。基板設計CADのAltium Designerでは、回路図からPCBへのデータの受け渡しは、[Update PCB ...] コマンドによって、ワンクリックで完了し、ファイルの受け渡しは不要です。このため、手間取ることも人為的な誤りが発生することもありません。また、ガーバーやPick and Placeなどの製造・実装用のデータについても、新旧さまざまなフォーマットがサポートされており、製造プロセスへのデータの受け渡しに困ることはありません。
しかし、製造・実装プロセスに対しては、ファイルベースでのデータの受け渡しが必要になり、多数のファイルを用意しなくてはなりません。また作業者に内容を伝えるためのドキュメントも必要になり、この作成にも手間取ります。
そこで、Altium Designerには、これらの手続を包括的に管理・実行するための機能が用意されており、製造・実装への移行作業を能率良く行うことができます。

Altium Designerは、基板製造・部品実装データの出力と仕様書の作成を、Output Job、Draftsman、Project Releaserの3つの機能で包括的にサポートしています。
プリント基板を量産する前には、試作が必要になります。また、発注に際しては、データの確認作業や管理者に対する承認手続きなども行わなくてはなりません。このため、データの出力は1回ではなく、何度も行わなくてはなりません。このような作業を、Altium Designerの持つOutput Jobなどの機能を利用して行うことにより、設計者の負担を減らすことができます。
Output Job:PCBの製造と実装に必要な一連のデータを一度に作成
Output Jobは、バッチ処理によって一連のデータを一度に出力する機能です。Output Jobエディタを使って、必要なデータの種類と出力条件を登録しておけば、コマンドを一回起動するだけで、一連のデータをまとめて出力することができます。
Output Jobでは、個々に用意されている以下の出力をサポートしています。
・ Assembly Outputs
・ Documentation Outputs
・ Fabrication Outputs
・ Netlist Outputs
・ Report Outputs
これらのデータを出力するメディアを選ぶことができます。また、バリアントにより、仕向け地や製品ラインナップのバリエーションに対応することができます。
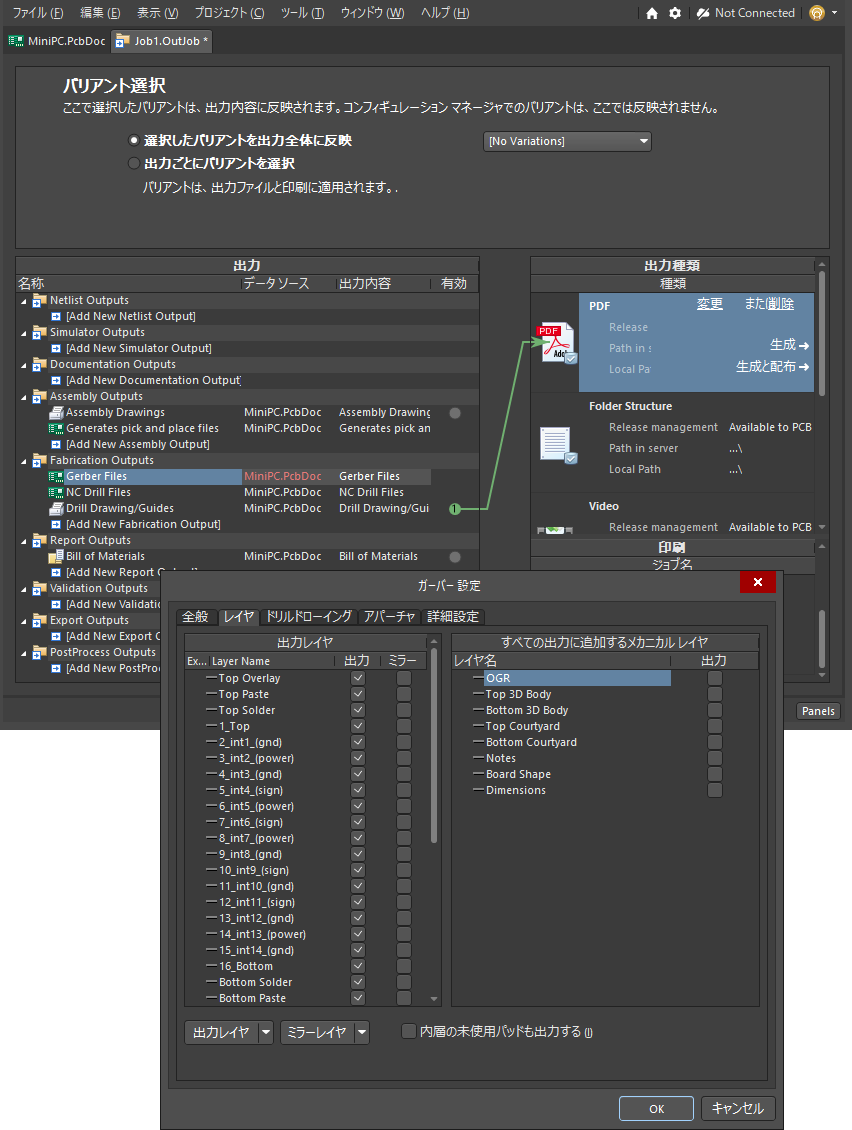
Output Jobエディタは、直観的でわかりやすいユーザーインターフェイスを備えています。画面は、Drill DrawingをPDFフォーマットで保存するように設定し、ガーバーデータの出力条件を設定しているところ。ガーバー出力を単独で実行する場合と同じ内容の [ガーバー設定] 画面でオプションを設定できます。Output Jobエディタは [File] - [新規] - [出力ジョブ] で開きます。
Draftsman:PCBの製造や実装に必要な一連の情報を図面化する
プリント基板の製造・実装工程ではオペレータによってさまざまな作業が行われますので、全体像を伝える資料も必要になります。Altium Designerでは、このための図面や仕様書を自動的に作成することができます。通常、これらは単独の図面として出力されますが、Draftsmanを使うと複数の種類のドキュメントを組み合わせて、1つの図面にまとめることができます。
このDraftsmanでは、図面枠の中に、実装図やアートワークイメージ、レイヤ構成図などを任意の縮尺で自由に配置することができます。
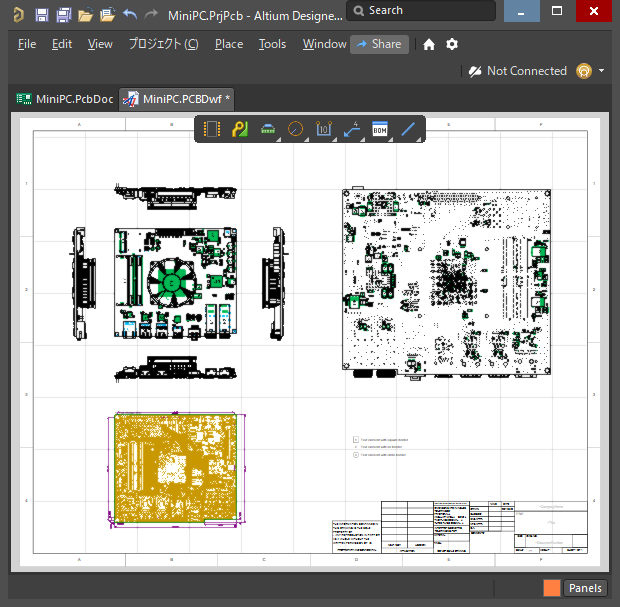
Draftsmanを使って、基板の上下と四方の側面から見た実装図、トップレイヤのアートワークイメージを配置。Draftsmanは、[File] - [新規] - [Draftsman Document] で開くことができます。
また、寸法記入などの作図機能も充実しており、わかりやすい図面を簡単に作成することができます。
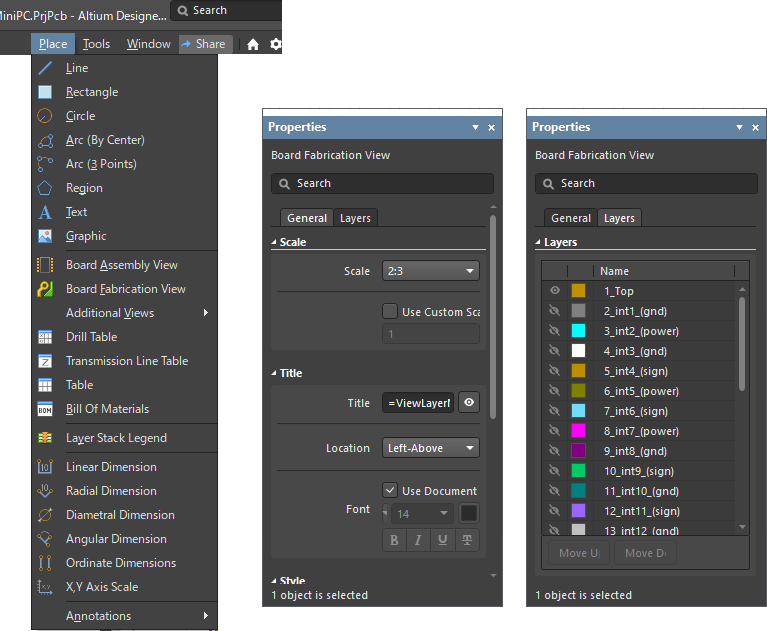
[Place] メニューからオブジェクトを選んで配置します。PCBデータ以外にもさまざまな作図オブジェクトを配置できます。[Properties] パネルでは、縮尺や色などの設定を行うことができます。
このDraftsmanを利用することによって、製造部門のオペレータが理解しやすい図面を用意することができます。また、作業手順書やサービスマニュアルのための図表の作成にも役立ちます。
Project Releaser:リリースプロセスの完全な一括処理が可能
Project Releaserを使うと、1回の操作で、必要な情報が全て含まれた完全なリリースパッケージを作成することができます。例えば、複数のOutput Jobが使われている場合でも、個々にコマンドを実行する必要はありません。また生成されたデータは、1つのZIPファイルに圧縮して保存することができます。さらに、VCS等との連携により、バージョン管理や情報の共有を容易に行うことができます。
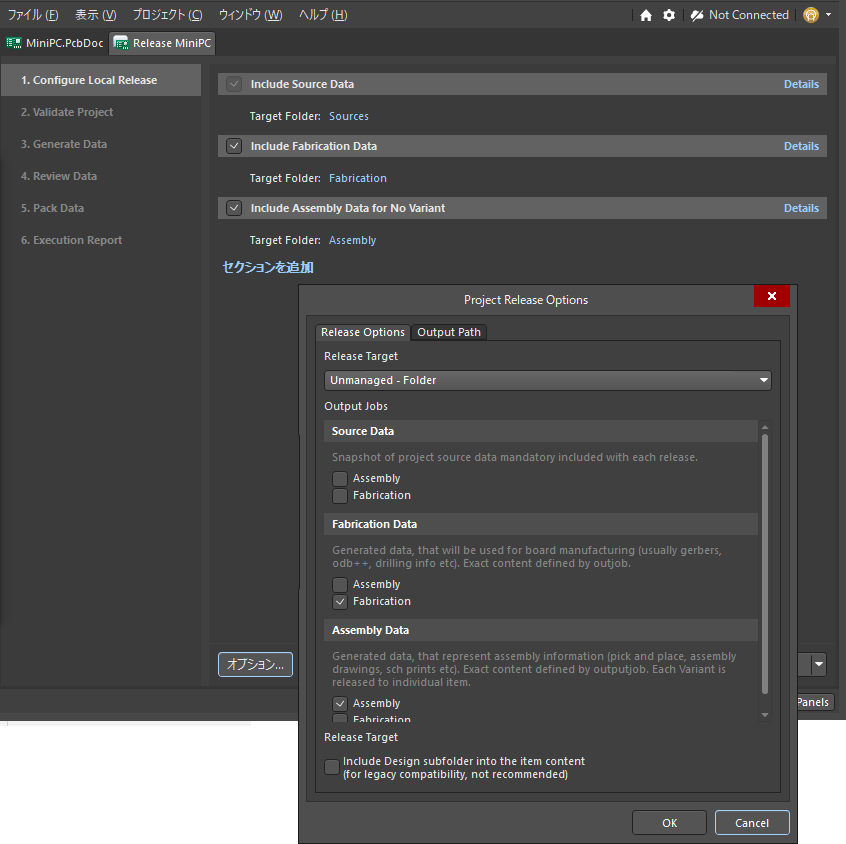
Project Releaserは、[プロジェクト] – [Project Releaser ...] で起動します。[オプション] ボタンによって [Project Releaser Options] 画面が現れ、詳細な設定を行うことができます。
基板設計エンジニアは設計を終えた後、息をつく間もなくデータの作成や、ドキュメンテーションに時間を割かなくてはてはなりません。ここで紹介した3つの機能は、その労力を削減するための切り札になります。
今すぐAltium Designerの無償評価版をリクエストして、世界最高のPCB設計ソリューションをお試しください!ご不明な点などございましたら、お問い合わせフォームにご入力ください。