ガーバーからAltium Designerの完全なPCBデータを復元する

ガーバー(Geber)はアートワークフィルムの作画の為のフォーマットとして定着しており、市販されているPCB-CADツールでは例外なくサポートされています。このガーバーデータはアートワークフィルムの作成だけでなく、CADツールに読み込んでアートワークイメージを再現し、それを編集するという用途にも利用できます。
このガーバーの読み込み手順を、以前のブログ記事「Altium DesignerでGerber編集」で紹介しましたが、その手順によって再現される基板のデータはCAMデータの範囲を超えるものではありません。例えば、パッドスタックは再現されているものの、コンポーネントの概念は存在せず、Altium Designerの本来のPCBデータとはほど遠いものです。そして、この事はPCBデータを再利用する際に、Altium Designerが持つ機能の、ほんの一部しか利用できない事を意味します。そこで、今回は一歩前に進み、この不完全なPCBデータに対してインンテリジェントな情報を付加し、回路図とリンクする完全なCADデータへの変換を試みます。
ガーバーはPCBの生データが読めない場合の唯一の代替手段
PCBレイアウトを外部に委託する時、Altium Designerでの設計を希望してもそれが叶わず、他社のCADツールで設計が行われる場合があります。このような場合にはインポータを使ってAltium Designerに読み込む事もできますが、該当するインポータが用意されていない場合には、ガーバーを読み込むしか方法がありません。
そこで、今回はインポータが用意されておらず、「他社ツールで保存された生デ-タが読み込めない」場合や、「PCBデータが見つからない」というような場合を想定して、ガーバーデータから完全なPCBデータを復元する手順を紹介します。
1. 必要なCAMデータと回路図を用意
PCBデータに互換性が無く読み込めない場合や、PCBデータを遺失した場合には、製造の為のCAMデータが役立ちます。ガーバーデータはこの中核を成すものですが、これにはグラフィカルな情報しか含まれていませんので、ガーバー以外に以下のデータを使って必要な情報を付加します。
- Excellon-NCドリルデータ
- Pick and Placeデータ(マウンタ用の座標値データ)
- Altium Designerで描かれ、フットプリントが割り付けられた回路図
Excellon-NCドリルデータは発注先の基板メーカー、そしてPick and Placeデータは部品実装の委託先に保管されているはずですので、それぞれの管理者にコンタクトしてこれらを入手します。
2. CAMエディタにガーバーデータを読み込み、PCBエディタに転送
ガーバーデータはいきなりPCBエディタに読み込むのではなく、一旦、CAMエディタに読み込んでからPCBエディタに転送します。CAMエディタには、ガーバーデータだけでなくNCドリルデータも読み込みます。そして、その後、読み込まれた各層のデータに層属性を与えます。これで、複数の層で構成された一枚の基板が再現されます。そして、ネットリストの抽出を行った後、[PCBへエクスポート]コマンドを起動して、PCBエディタにデータを転送します。
なお、ここまでの手順はブログ記事「Altium DesignerでGerber編集」で詳しく説明されていますので、詳細はこちらをご覧ください。

3. フリーパッドをビアに変換
CAMエディタから転送されたデータを一見すると、あたかも普通のPCBデータのように見えます。しかし、実際にはビアであるべきところにもコンポーネント(フットプリント)の端子部分にも、全てフリーパッドが置かれています。
そこでまず、ビアへの変換を行います。この作業はビアに変更したい箇所をセレクトし、 [セレクトしたフリーパッドをビアへ変換]コマンドを実行することによって行います。
この時、ビアの代わりに置かれているフリーパッドのランド径、又は穴径、又はその組み合わせが他のパッドで使われていないユニークなサイスであれば、[類似オブジェクトを検索]コマンドで一括選択して、一気に変換する事ができます。
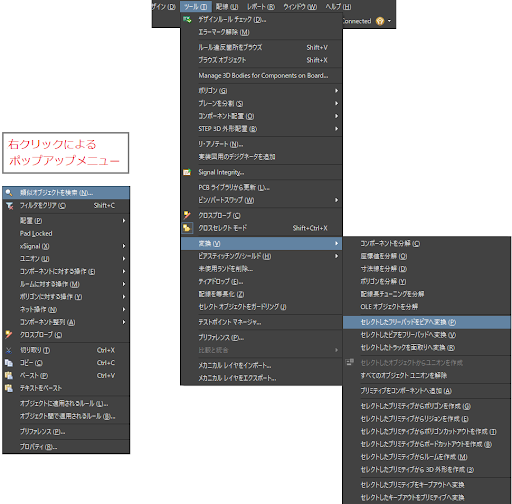
[類似オブジェクトを検索]で一括選択した後、[セレクトしたフリーパッドをビアへ変換]を実行します。
4. フットプリントの端子の位置に配置されているフリーパッドを消去
フットプリントの端子の位置に置かれているパッドは、バラバラのフリーパッドであり、部品として一体化されたものではありません。ここには、フットプリントを再配置しますので、これらのパッドを全て消去します。この消去するパッドの選択には、[類似オブジェクトを検索]コマンドを用います。
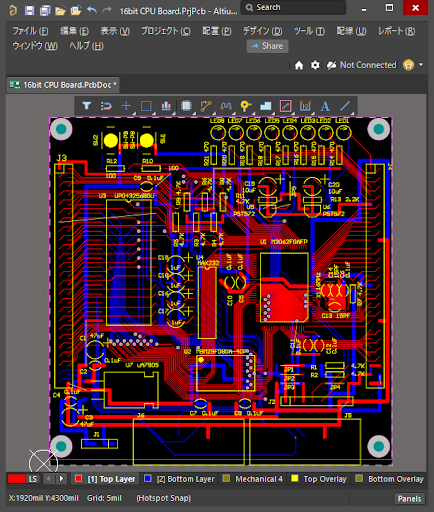
5. シルク層(オーバーレイ)のデータをメカニカルレイヤに退避
シルク層のデータも単なるベクトルデータの集合ですので、PCBデータとしては使用せずに、フットプリントに置換えます。しかしこシルクデータは、後でテンプレートとして利用しますので、消去せずに、空いているメカニカルレイヤに退避させます。

PCBデータとして使用するのは、赤色で表示されている部品面パターンと青色で表示されている半田面パターン、及びその間を接続するビア、そして基板の四隅に置かれているフリーパッド。メカニカルレイヤに退避させたシルクデータは、後の編集作業でテンプレートとして使用します。
6. 回路情報を読み込む
新しいプロジェクトを作成し、作業中のPCBと回路図をプロジェクトに加え、回路図エディタから[Update PCB Document ...]コマンドを実行します。これで、回路情報がPCBに読み込まれ、フットプリントとラッツネストが現れます。
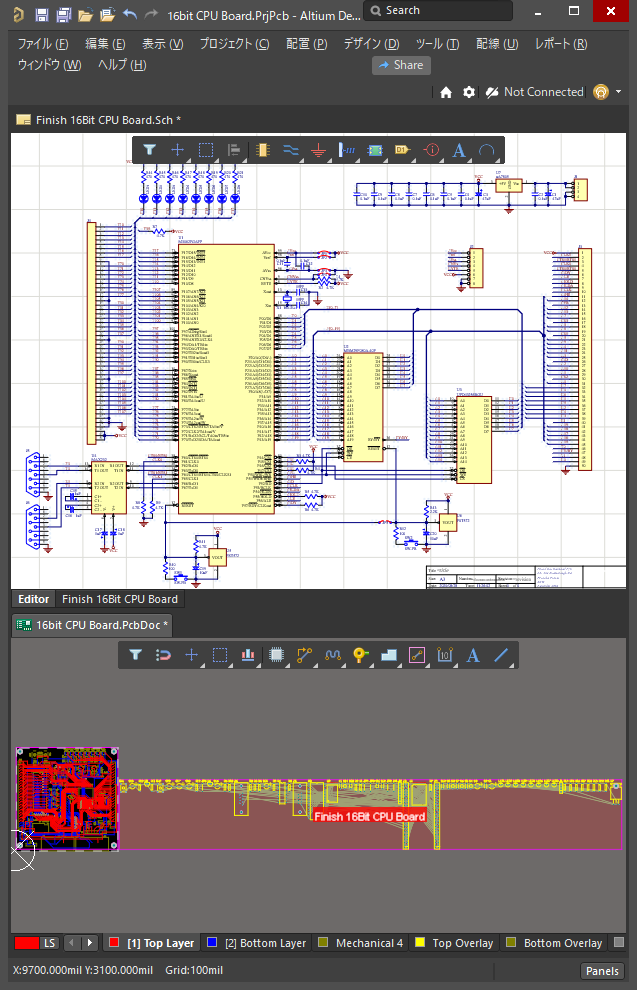
7. フットプリントを再配置
呼び出されたフットプリントは基板の外にあるルームの中に並んでいます。これを本来の位置に移動します。これには、Pick and Placeデータを利用します。
このPick and Placeのフォーマット自体は、互換性が高く読み込みに苦労する事はありません。しかし、マウンタとAltium Designerでは、部品の原点位置が異なっている事が多く、双方を一致させる為の作業が必要になります。
この再配置は、[ツール]-[コンポーネント配置]- [配置ファイル読み込み]を実行する事によって行います。
これを実行すると、フットプリントは本来の位置に瞬時に再配置されます。
なお、通常、このPick and Placeデータは製造部門から入手して使用しますが、今回は事前にAltium Designerから出力しておいたものを使用しました。

8 配線のネット名を更新する
部品を再配した直後には、部品のパッドと配線との間でネット名が一致していない為、一帯にエラーが表示されます。また、ラッツネストも表示されたままです。これを解決する為、[デザイン]-[ネットリスト]メニューから[コンポーネントパッドからフリープリミティブ更新]コマンドを実行して、配線に本来のネット名を与えます。
![図7. [コンポーネントパッドからフリープリミティブ更新]でネット名の更新が完了](png/%e5%9b%b37.%20%5b%e3%82%b3%e3%83%b3%e3%83%9b%e3%82%9a%e3%83%bc%e3%83%8d%e3%83%b3%e3%83%88%e3%83%8f%e3%82%9a%e3%83%83%e3%83%88%e3%82%99%e3%81%8b%e3%82%89%e3%83%95%e3%83%aa%e3%83%bc%e3%83%95%e3%82%9a%e3%83%aa%e3%83%9f%e3%83%86%e3%82%a3%e3%83%95%e3%82%99%e6%9b%b4%e6%96%b0%5d%e3%81%a6%e3%82%99%e3%83%8d%e3%83%83%e3%83%88%e5%90%8d%e3%81%ae%e6%9b%b4%e6%96%b0%e3%81%8b%e3%82%99%e5%ae%8c%e4%ba%86%20.png)
9. シルク印刷の編集
再配置されたフットプリントのデジグネータは、フットプリントの属性として規定された位置に現れますので、これを本来の位置に移動しなくてはなりません。また、基板名などのテキスト情報を付け加えなくてはなりません。これは、自動ではできませんので、マウスとキーボードによる手作業で行わなくてはなりません。この作業は、メカニカルレイヤに退避させておいたシルクデータを、テンプレートとして参照する事によって機械的に行う事ができます。
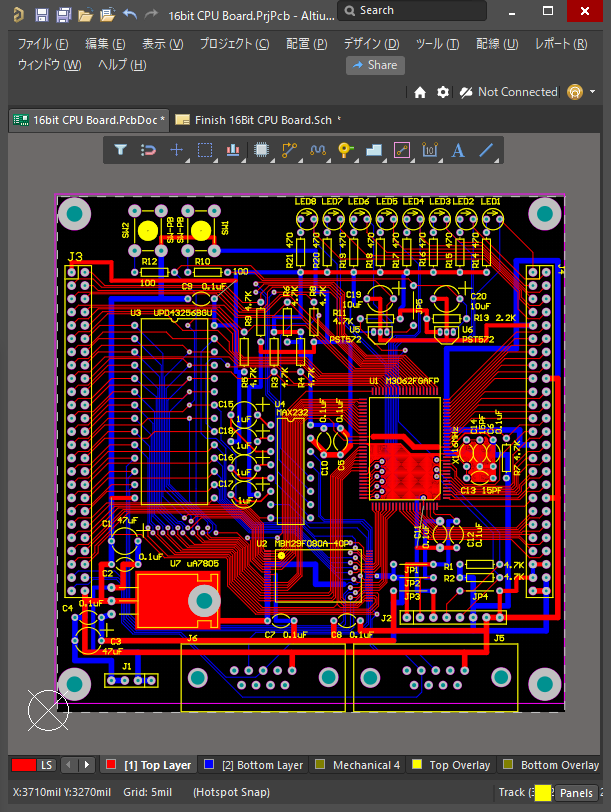
これでPCBデータが復元できました。この復元にはある程度の手作業が必要になりますが、時間のかかる部品の再配置と配線の再現は、既存のファイルの読み込みによって行えますので、さほど手間取るものではありません。
また、多くの部品メーカーではガーバーデータでリファレンス基板のレイアウトを提供しており、JEDEでも、高速メモリモジュールの基板レイアウトを、リファレンスガーバー(コモンガーバー)として提供しています。
ガーバーで提供されているこれらの基板レイアウトも、ここで紹介したような手順でAltium Designerの完全なPCBデータに変換する事ができます。
今すぐAltium Designerの無償評価版をリクエストして、世界最高のPCB設計ソリューションをお試しください!ご不明な点などございましたら、お問合せフォームにご入力ください。