SUBCKT Sharing: The Fastest Ways to Share SPICE Models Online

Today’s PCB designers and layout engineers often need to put on their simulation hat to learn more about the products they build. Simulations are a great way to understand critical behavior of your system before you do a prototyping run or design a downstream circuit. When you need to perform simulations, you need models for components, and simulation models often need to be shared with other team members at the project level or component level.
What’s the best way for Altium Designer users to share this data? Altium 365 provides multiple sharing features for individual projects, simulation models, components with an attached model, and much more. When you need to quickly find simulation models for components, or run simulations from existing circuits and models, you can pull your simulation models directly into Altium Designer from your Altium 365 Workspace.
How You Can Share Your SPICE Models
SPICE .subckt files and models can get rather complex and may seem a bit esoteric to some designers. I’ve never built a SPICE .subckt model before, and I would be hesitant to start debugging one directly in a text editor, so I have to rely on models that are shared from another designer when working with unique or proprietary component data.
The great thing about using Altium 365 is that the models are stored online, and you don’t have to rely on long chains of emails to track down simulation models. When they’re stored in your Altium 365 Workspace, they can be put into version control, and you can quickly import them into a new component without manually downloading them. Let’s run through what you can do with shared SPICE models and how you can easily access them through Altium Designer.
Getting New SPICE Models Into Your Workspace
Before you start sharing SPICE models, you need to get them into your Altium 365 Workspace. There are several ways to do this:
- Attach the model to a new component. Once the component is released to your Workspace, the attached simulation will appear in a managed Simulations folder.
- Migrate a library that contains components with simulations. The simulation model attached to the component will now appear in a managed Simulations folder.
- Create a New Item. You can use Altium Designer to create any item that would appear in a managed folder, including simulation models. This is a good choice if you have a .subckt file or Altium simulation model, but you don’t have it attached to a specific component.
The first point in the above list is shown in the following image. Here, I’m just creating a programmable gain amplifier, and I’ve assigned a footprint and a schematic. I’ve also created a simulation model from an existing SPICE .subckt file. Aside from a data sheet (or a link to a datasheet), this is all the information I need.
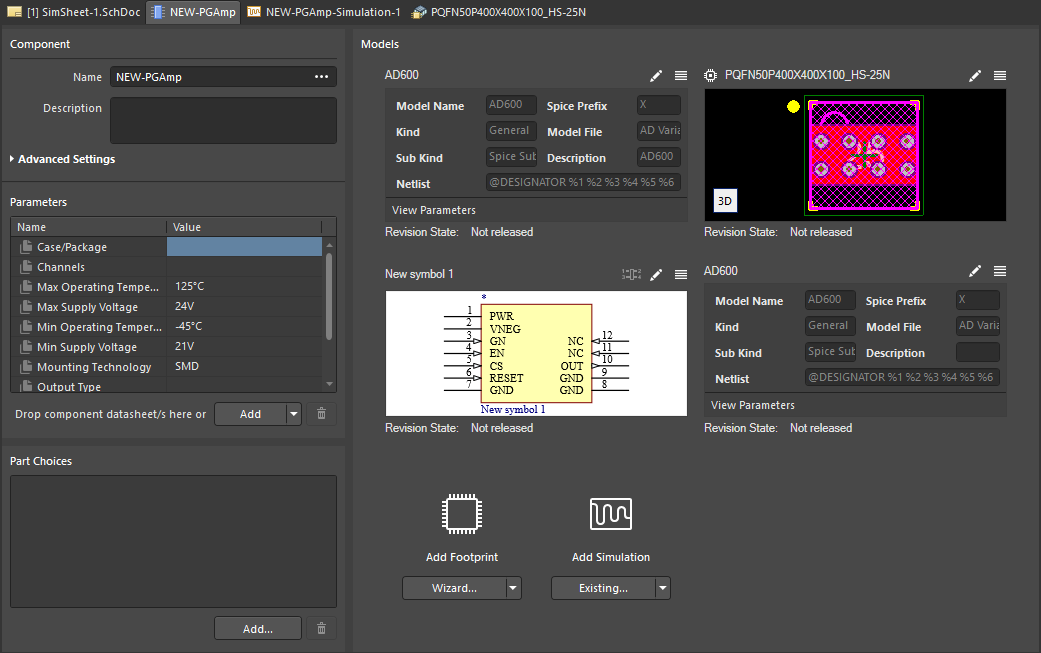
Now that this is created, I can save the new component to my 365 Workspace. As soon as this is saved, the simulation model will migrate to a new Simulations folder in the Explorer area. You can browse to this folder in the web portal for your Altium 365 Workspace.
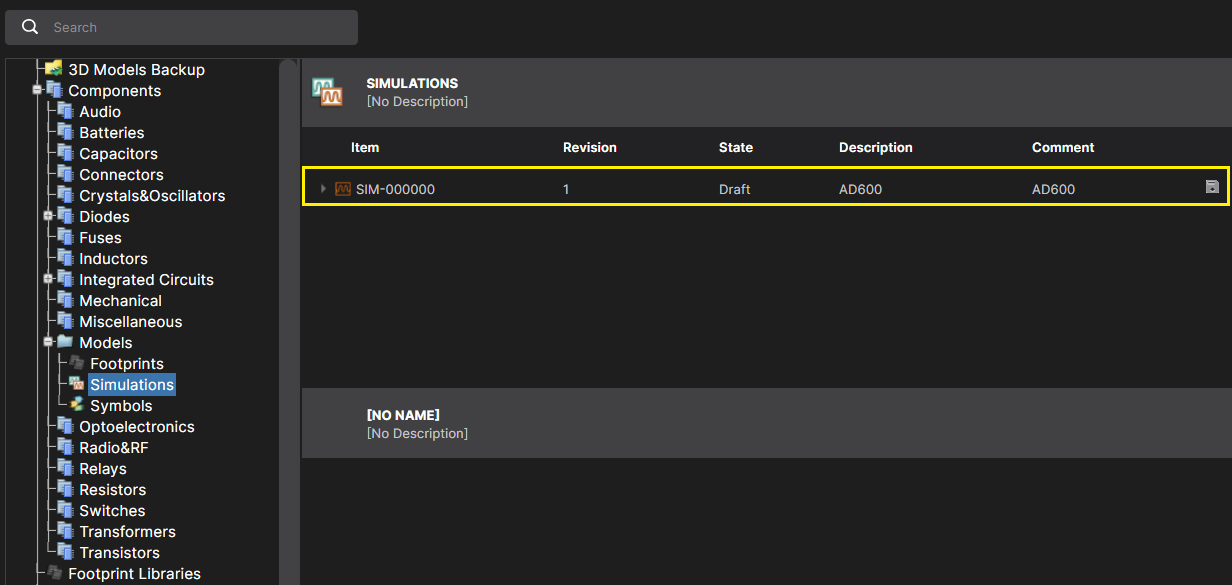
This is great for teams of designers who need to share simulation data for their components. Simulations can go obsolete, just like components, and designers working on a new product need to be sure they all have access to the same simulation data to ensure accurate comparisons of their results.
Migrate SPICE Models Into Your Workspace
If you have a large number of components with attached SPICE models, you don’t have to go through and manually manage all of those on your hard drive. You also don’t need to manually create a managed item for each simulation. Instead, the library migrator will create these models for you when you migrate an integrated library file to your 365 Workspace.
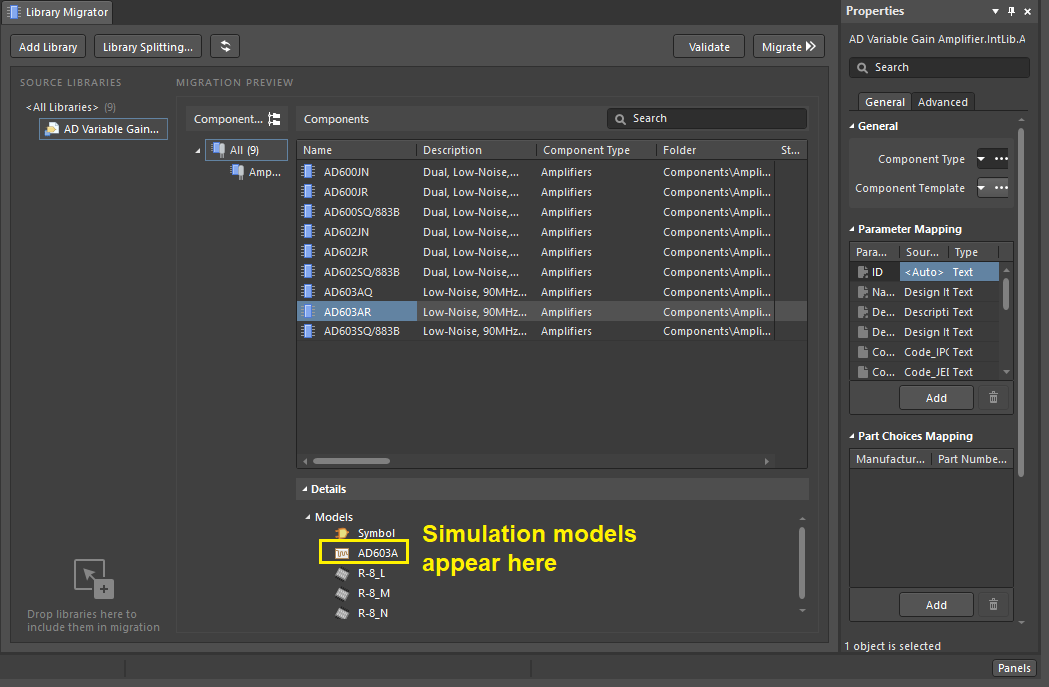
If you’ve built up a component library for past projects, and those components contain simulation models, this will help you store and keep track of models in a single location, and those models can be easily shared from your 365 Workspace. These simulation items will be entered into version control, so this is the best way to ensure everyone on a design team has the most up-to-date simulation model.
Quickly Recycle Old Models
When you’re creating a new component, any of the models in the Simulations managed folder will be accessible in the New Component dialog. Just click the “Existing” button when attaching a simulation to your component, and you’ll see a dialog that allows you to search through your managed folders and find the model you need. Be sure there is a useful description attached to the model so you can distinguish it from any other models in your 365 Workspace.
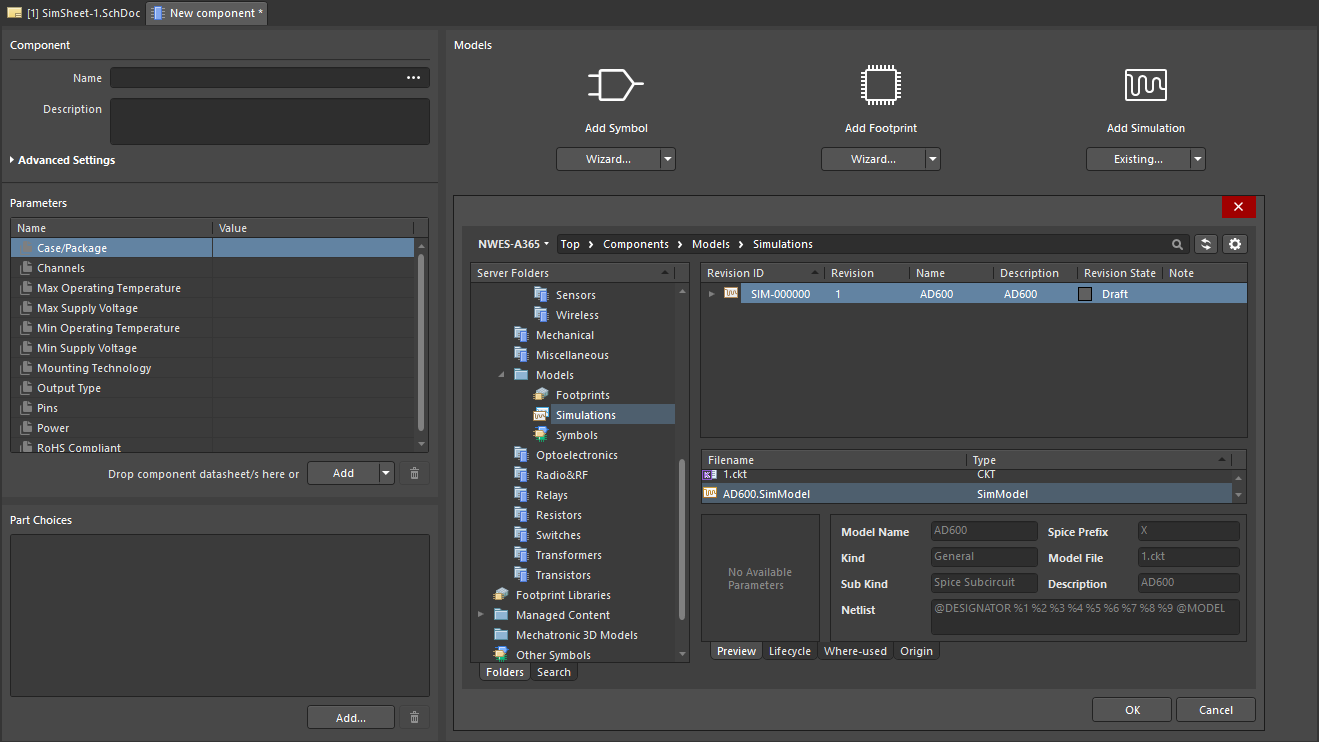
When to Use Each Feature
Altium 365 is like many other ECAD applications: it has a lot of features that allow the user to create their own design and simulation workflow. When working with component simulation models and simulation circuits in Altium Designer, there are multiple ways to use Altium 365 to access and share SUBCKT models for your components.
|
|
|
|
|
|
|
|
|
|
|
|
Once you have models in the managed Simulation Model folder, you can still share them with other designers, just like you would with other items in managed folders, or with entire projects. This is a great way for team members to share information, keep track of simulation models, and quickly import existing models into new components in Altium Designer.
If you’re ready to take control over your .subckt files and SPICE models, don’t rely on platforms like Google Drive or your company email. The Altium 365™ platform lets you share, store, and manage all of your PCB design data in a secure cloud platform. Altium 365 is the only cloud collaboration platform specifically for PCB design, and all the features in Altium 365 integrate with the world-class design tools in Altium Designer®.
We have only scratched the surface of what is possible to do with Altium Designer on Altium 365. You can check the product page for a more in-depth feature description or one of the On-Demand Webinars.
