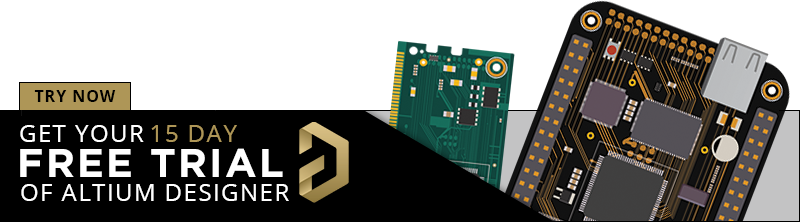My Favorite Altium Designer Keyboard Shortcuts and Viewing Features

When you’re working through a complex PCB layout, it always helps to know the shortcuts you can use to stay productive. Altium Designer® keyboard shortcuts, and keyboard + mouse shortcuts, can help you easily walk through your PCB layout during design and as part of final checks during a design review. The other very useful set of features in Altium Designer are the view options, which help you focus on essential structures in the design. Here are some of my favorite keyboard shortcuts and viewing options that help me stay productive, and I hope they can do the same for you.
Keyboard Shortcuts for Viewing Options
I’ll start with some of the basic viewing options needed to quickly scan through a complex PCB layout and how you can access these through the keyboard. When I’m scanning through a layout from one of my engineers, or when I’m trying to follow a long trace through a board, the view options in Altium Designer save me a ton of time and help prevent confusion in a dense layout. Here are the three viewing options I use most often in Altium Designer to stay organized and productive.
Single-layer Mode (Shift + S)
This is probably the quick viewing option I use most as I often need to focus on only a single layer. I like to use this to focus on layout in a single layer and ignore anything that’s going on in all other layers. An example is shown below; you can cycle through these three different views with the Shift + S shortcut key. The left image shows the regular layout with multiple layers visible and the ground plane on the back layer (shown in blue). The middle image omits everything except the plane layer; you can even see the clearance around some vias on the plane layer. The right view focuses on one layer only.
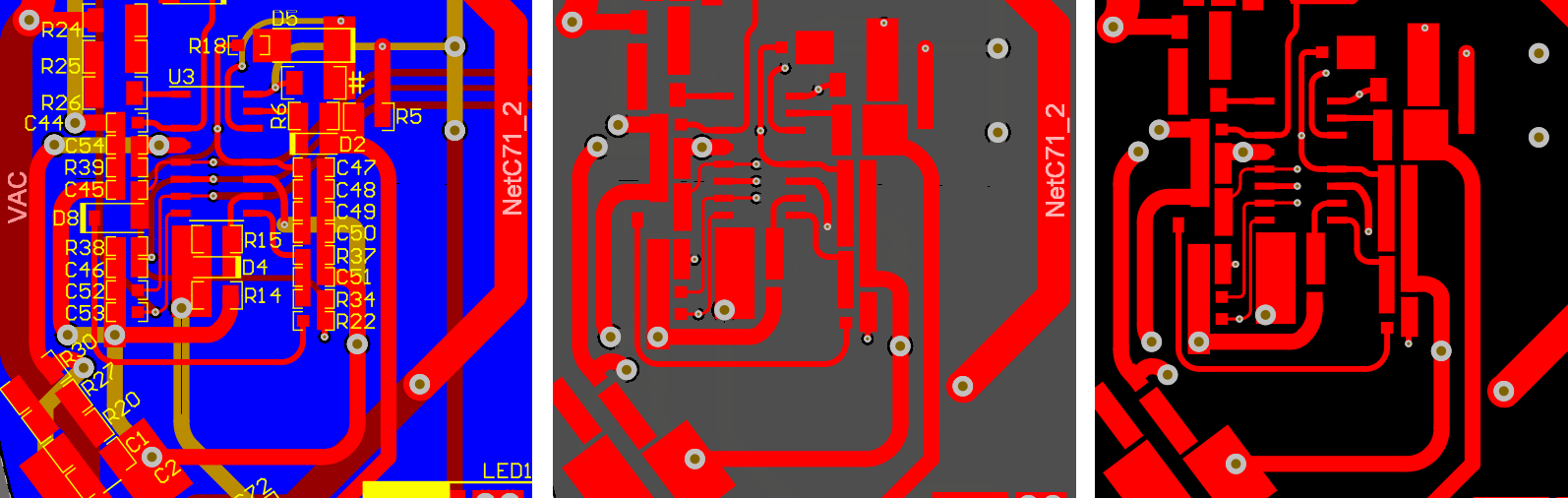
Layer Cycle (Use the * Key and Shift + *)
This is another of my favorite viewing shortcut keys. Pressing the ‘*’ key will cycle through your layers in the PCB layout. You can also cycle through layers in reverse using Shift + *. Note that this will only cycle through signal layers in your stackup; it will not cycle through any of the mechanical layers, plane layers, or component layers. It also will only cycle through the signal layers you have enabled in the View Configuration Panel. I find this very convenient when inspecting a design as it can be used in Single-layer mode. You can then easily scan through different layers while avoiding clutter from multiple traces and polygons.
Net Highlighting (Shift + Hover Cursor Over a Net)
Tracing nets around a complex layout can be difficult, and sometimes you just want to see where a net exists in the PCB layout. Occasionally if I’m presenting to a client, I’ll use this shortcut to point out where a specific net travels across a board, or to show the extent of a complicated polygon in a layout. Hold the shift key and hover the mouse cursor over an element in the layout, and the net for that element will be highlighted.
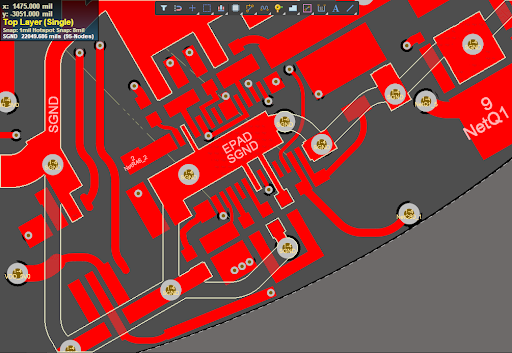
Keyboard Shortcuts for Placement and Navigation
The view options shown above are the ones I use most frequently, but other function shortcuts help you stay productive. These can operate in the Schematic Editor or PCB Editor.
Menu Shortcuts
There is a lot going on in an Altium Designer window, and it might be challenging to see this, but you can bring up any of the standard menus at the top of an Altium Designer window using the keyboard. If you look at the menu bar at the top of the editor windows, you’ll see that each menu item has an underlined letter. Press this letter to bring up the menu. The menu will open in the editor window just like a right-click menu. You can then hit any of the other underlined letters to execute a function. For example, in the PCB Editor, press ‘P’ and then ‘V’ to execute Place → Via.

Quickly Copy Components in the Schematic
There are two ways to do this without using Copy + Paste. One way is to use Rubber Stamp mode by pressing Ctrl + R in the Schematic editor. When you have a component selected, press Ctrl + R and a copy of the component will appear by your cursor. You can then click somewhere in the schematic to place a copy of the component. You’ll be able to keep clicking copies into the schematic until you hit the Esc key. This function even applies to wires, ports, and other elements in a schematic as shown below.
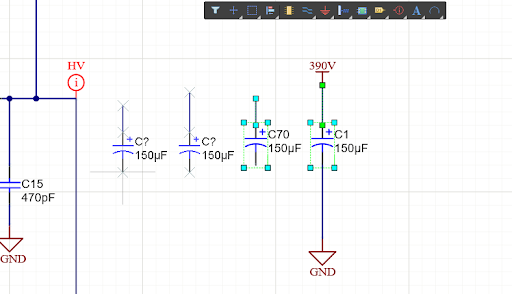
The other way to quickly copy a component in the schematic is to use Shift + click on a selected component. When you use Shift + click, and you start dragging, a copy of the component will appear by the cursor while you have the mouse button pressed. Once you release the mouse button, a copy of the component will be placed in the schematic.
Connections and Jumpers Popup Menu (N key)
I love using this when getting ready to route a new layout or when I’m just arranging unrouted components. When components are imported into a blank PCB layout, they are unrouted, and the rat’s nest of nets will appear between components. If nets are very dense, it can be difficult to see everything in the layout as the nets will obscure components and traces. When you’re in the PCB editor, you can press the ‘N’ key, and a small menu will appear, which will allow you to show or hide nets/jumpers.
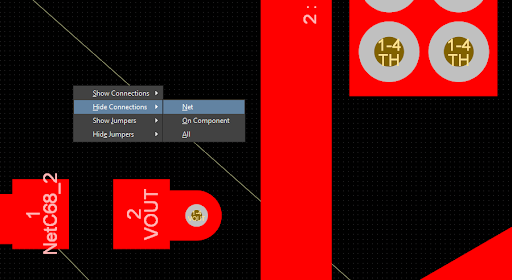
Other Altium Designer Keyboard Shortcuts I Enjoy
Altium Designer offers dozens of keyboard shortcuts that help you quickly access features that might be buried in the menu bar. If you’re new to Altium Designer, try using some of these keyboard shortcuts when you’re working through your next layout. Altium Designer already supports standard operating system keyboard shortcuts (open file, copy, paste, etc.), but there are additional shortcuts to help you navigate through an Altium Designer schematic or layout with additional efficiency. Here are some of the common shortcuts I use to stay most productive.
|
|
|
|
|
Ctrl + Alt + O |
Access the Open Project Documents dialog for the current project |
Layout or schematic |
|
2 or 3 |
Toggles between 2D view and 3D view |
Layout |
|
0 and 9 |
Rotates the view of the board by 90 degrees clockwise or counter-clockwise |
3D mode only |
|
TAB while routing, length tuning, or placement |
Displays the appropriate interactive editing dialog |
Layout |
|
C |
Brings up the right-click menu from the Projects Panel |
Layout or schematic |
|
Shift + R |
Cycles through three the ignore, avoid, or push obstacle routing modes |
Layout |
|
Shift + E |
Toggles the electrical grid on/off |
Layout |
|
G or Ctrl + G |
Toggle grid snap options |
|
|
L while dragging a component |
Flips component to the other side of the board |
Layout |
|
Ctrl + F |
Flips the board to the other side |
Layout and 3D mode |
|
Spacebar while dragging a component |
Rotates the component by 90 degrees |
Layout or schematic |
If you want to see how you can be more efficient with your mouse while working in Altium Designer, take a look at this article from Mark Harris. You can also access a complete list of shortcut keys for the most recent version of Altium Designer from the documentation pages.
If you’re ready for a productivity boost in your PCB design software, try the complete set of CAD tools in Altium Designer®. The Altium Designer keyboard shortcuts and view options shown here are just a small subset of features that help you stay productive and design with maximum efficiency. When you’ve finished your design and you want to share your project, the Altium 365™ platform helps you stay productive when collaborating with other designers.
We have only scratched the surface of what is possible to do with Altium Designer on Altium 365. You can check the product page for a more in-depth feature description or one of the On-Demand Webinars.