How Do I Flip and Rotate Components in Altium Designer and Other Schematic Functions
As design engineers, we have a lot of things that we do. It’s not surprising that we don’t spend a lot of time enhancing our working knowledge of the CAD tools. As long as we can run a circuit simulation or get the data and parts on the schematic sheet to connect, that’s normally good enough. The problem though is that we are probably missing out on some great productivity enhancers by not learning more about the tools that we drive.
Take rotating a 3D model of your board shape, for example. If you don’t spend much time in the tools, you may not know or remember what you need to do to in order to rotate a part. I’ve seen people draw nets all over the place because they didn’t take the time to rotate the 3D model of a component. Other users may know how to rotate the component using a menu command, but navigating through the menus can be so annoying that they avoid doing it because they don’t know the shortcut.
In that spirit, let’s see if we can help. I’m going to describe some of the more basic schematic component placement functions in Altium Designer along with their shortcuts. If you have been avoiding some of these functions because you didn’t know about them, had forgotten them, or didn’t know the shortcut for them hopefully this will be helpful to you.
Reviewing Schematic and Symbol Functions
Let’s assume that you’ve already created your project in Altium Designer and you’ve added a schematic object to it. You should have also already set the schematic up for size and grids, as well as your preferences too. The next step is to attach some libraries so that you can search for and find the components that you want to use.
These are all the basic steps of setting up your schematic for use. Altium Designer also gives you the ability to create symbols both manually and automatically. You can create these as single part symbols or as multiple part symbols. You also have the ability to pull components in from attached libraries or that you connect to through online services. Now that you’ve done all of this, you are ready to start working with the components on your design.
Placing Components in Your Schematic
When placing a component you are going to be working from either the Explorer Panel or the Libraries Panel. The Explorer Panel allows you to connect to external libraries that are online to find parts. When working from the Explorer Panel you can hold your left mouse button down on the part in the Explorer Panel and then drag it over to the schematic sheet. You can also right click on the part that you want and select “Place” as you can see in the picture below.
Selecting a component to place on the schematic in Altium Designer
When working from the Libraries Panel, you will be working with libraries that you have attached to your design. From here, you can also drag and drop the part from the Libraries Panel or right click on the part and select “Place.” You can also select the part in the panel and then click the “Place” button at the top of the panel, or you can double click on the part. Any of these actions will put the part on your cursor so that you can fly it into the design as shown below.
Flying the component in and placing it
While the part is flying on your cursor you can edit its properties by pressing the Tab key. This will allow you to change its values as you can see in the picture below where I have entered a new designator value. While editing the properties, the placement of the part will be paused until you use the Enter key to finalize your property changes.
Changing the value of the designator property
Once you have flown the part into position, click the mouse button or use the Enter key to place the part down on the sheet.
Selecting PCB Components in an Altium Designer Schematic
Once you have parts on the sheet, you may want to select them for other operations such as changing their properties or other edits. To select the part, click the left mouse button inside of the part. You can also use the mouse to drag a rectangle around the part, but there are two different ways to select objects by dragging a rectangle.
By dragging your rectangle from the left to the right, you will only select those items that fall in the rectangle, while dragging your rectangle from the right to the left will select all objects that the rectangle touches.
This is extremely useful if you want to select just the designator of a part for editing. You would drag the rectangle from left to right so that it encompasses the designator but not all of the rest of the part. If you were to drag that same rectangle from right to left, the entire part would be selected.
Moving Components on a Schematic Sheet
To move a part that has been placed you can do the following:
-
Use the Edit > Move > Move pulldown menu and then click on the part to put it on your cursor as shown in the picture below.
-
Do the same command by pushing the “M” key twice (move > move), and then click on the part to put it on your cursor.
-
Hover your mouse over the part and hold the left mouse button down to put the part on your cursor. When you release the mouse button the part will place down at that location.
Moving a placed component
How Do I Rotate a Part in Altium Designer?
In some cases, you'll need to rotate a 3D model of a component in Altium Designer after it has already been placed in your schematic. Alternatively, you may want to look over your board shape in a 3D model. To rotate a part in "3D mode" of the schematic editor or if you're wondering how do I flip and rotate components in Altium Designer, follow these steps:
-
Use the Edit > Move > Rotate Selection or Rotate Selection Clockwise pulldown menu and then click on the part to rotate it.
-
You can perform the same 3D mode command by pushing the “M” + “Spacebar” key combination or the “M” + “Shift > Spacebar” key combination, and then click on the part.
-
The easiest way to rotate a part is to do this while it is flying on your mouse during placement. Go into the move command and then select the part. Once the part is flying on your cursor, use the “Spacebar” or the “Shift > Spacebar” to rotate the part one way or the other as shown in the pictures below.
-
You may need to do the same in your PCB layout. If you are in the PCB editor and you want to rotate a component in Altium Designer, you use the same commands from the main menu. If you're unsure of what this looks like, the dialog below shows you the part rotation box. You can enter an arbitrary part rotation angle (in degrees) in this dialog box.
Rotating a component on the schematic
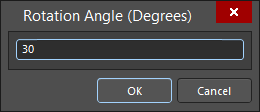
Part rotation angle in Altium Designer
Flip a Component in Altium Designer and Other Changes
When we refer to “flip a component” in Altium Designer, we really mean creating a mirror image of the component. When you’re building your circuits, creating a mirror in Altium Designer’s schematic editor is a great way to stay organized without criss-crossing multiple connections. Altium Designer provides a simple way to flip a component in the schematic. Note that you cannot do this same type of flip in the PCB editor.
As with the other commands, there are menu selections to flip the component. The easiest thing is to do though is to use the “X” or “Y” keys while you are flying the part on your cursor to flip it either horizontally or vertically.
All of these commands to flip a component can also be done with multiple components. You can select and flip a group of components. While they are on your cursor, use the “X” or “Y” keys to flip them as you can see in the pictures below.
You can flip components in Altium Designer as a group
Copying Parts in an Altium Designer Schematic
Another function in Altium Designer that is a great time-saver is to copy parts. You can take a part that is already on your design, like a resistor or a capacitor, and copy and paste it to create another instance of the same part. You can select the part and then go through the edit menu “Copy” and “Paste” commands. A much quicker way, however, is to use the standard copy and paste keyboard shortcuts “Ctrl-C” and “Ctrl-V,” just as you use in other applications.
Altium Designer provides many shortcuts that notably improve your productivity. The shortcuts noted above were designed to help you work with components on your schematic more fluidly and effectively. Once you get into a pattern of using them, these shortcuts will save you a lot of time that you would usually spend on navigating through menus, you just need to use them.
Altium Designer has a proven history of regular upgrades and updates to make it the most efficient PCB design software available. If you would like to find out more about how Altium Designer can help you design your schematics more quickly and efficiently, feel free to talk to an expert at Altium Designer.