How to Create a PCB Schematic | Altium Designer
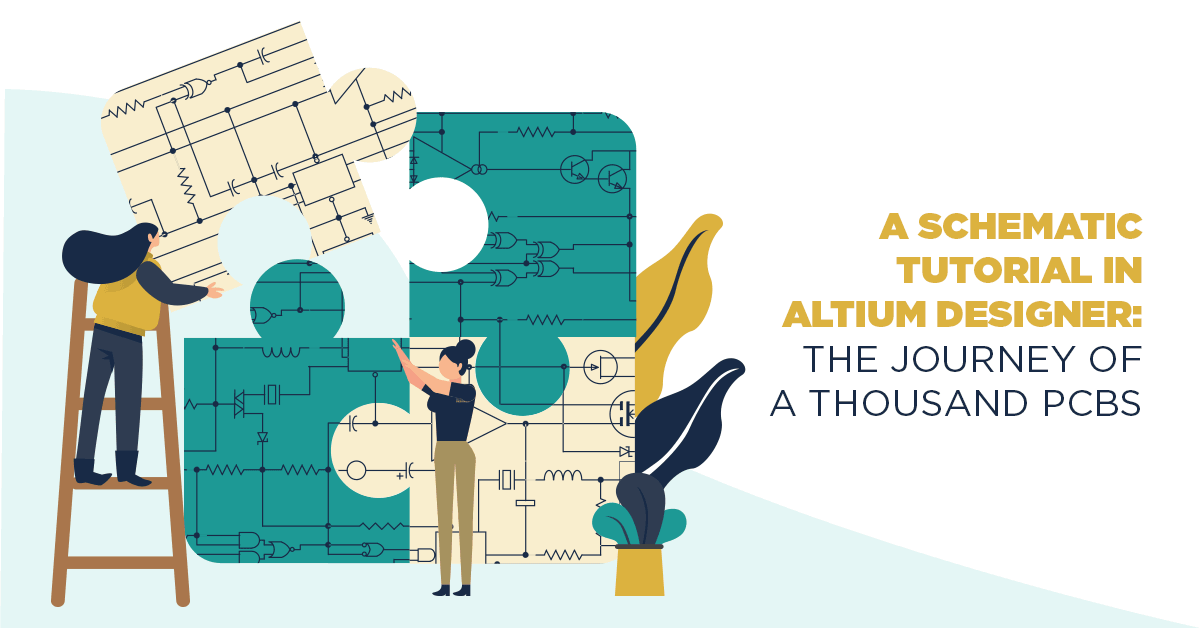
There’s an important step creating your PCB layout: How to create a PCB schematic? You might feel overwhelmed with all of the options, but don’t worry! Whether you’ve got decades of experience in your pocket or just starting your design or engineering career, your design begins with schematic capture. Below is a schematic capture and creation tutorial in Altium Designer, a top rated PCB editor program.
If you want to skip to different steps in our How to Make a PCB Schematic tutorial, just follow the links below:
- Open a New Schematic
- Add Component Libraries
- Add Central Components
- Add Other Components to Your Schematic
- Add Ports, Power, and Ground
- Making Connections
A Schematic Tutorial in Altium Designer for a Basic Audio Amplifier
If you’re still learning, it’s best to work with a relatively simple circuit. I’ve chosen to base this work on a very simple amp using the LM386 IC. This component is designed for audio reproduction in low-power devices, plus it is quite easy to work with in a schematic. To give you a picture of what we’ll end up with, the image below shows our finished schematic:
Finished schematic for a simple audio amplifier in Altium Designer.
With this finished schematic in mind, let’s look at how you can move from an idea to a complete schematic in Altium Designer. Follow the schematic tutorial steps below to get started.
Step 1: Open a New Schematic
The first step is to create a new PCB project if you haven’t done so already. To create a new project, click File > New > Project > PCB Project. This will create a blank project in your workspace, which is displayed in the Projects panel. From here, you can add existing files into your new project, or you can create blank files for your new board.
Once opened up, you’ll need to create a new schematic file. You can right-click on the new PCB Project in the Projects panel, and navigate to Add New to Project > Schematic. This will open up the Schematic Editor window, and you’ll see a blank schematic. If you haven’t done so already, you’ll need to add component libraries to Altium Designer. Otherwise, you can skip to Step 3.
Step 2: Add Component Libraries
If you’re unsure of how to add component libraries to Altium Designer, you can do this directly from the Components panel (normally on the right side of the main window in Altium Designer). From here, you can open the Libraries window and search for the libraries you need for your schematic.
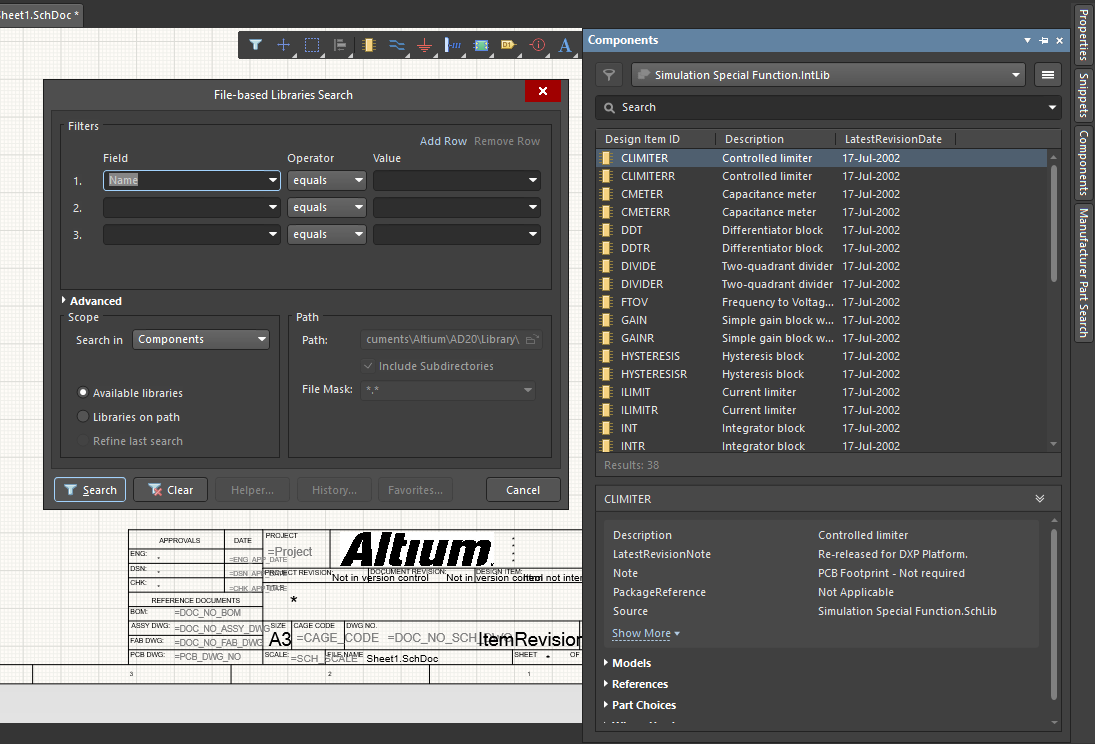
Accessing the Components panel and Libraries search features in Altium Designer.
Since we’ll be using a common LM386 op amp, we’ll add the Texas Instruments Amplifiers.IntLib, Miscellaneous Devices.IntLib, and Simulations Special Function.IntLib libraries. If you don’t have the Texas Instruments component libraries on your local machine, you can find the parts you need from the Manufacturer Part Search panel. This will download the component data directly to your Library folder and will automatically add the component library into Altium Designer.
Step 3: Add Central Components
One strategy for creating printed circuit board schematics is to centrally locate the most important ICs in your schematic. Here, we’re building a new schematic specifically around the LM386 op amp, and the remaining components required for the amp will be arranged around this. If you search “LM386” in the libraries search bar, you’ll find a few options. I simply selected the first part (LM386M-1) as a starting part.
LM386 placed in our new schematic.
Once you place this component, you’ll need to give it a reference designator. I’ve labelled the component U1, which is the standard designator format for integrated circuits. To edit the values of the IC, simply double click on the value you’d like to edit directly in the schematic. You can also click on the component and open the Properties panel.
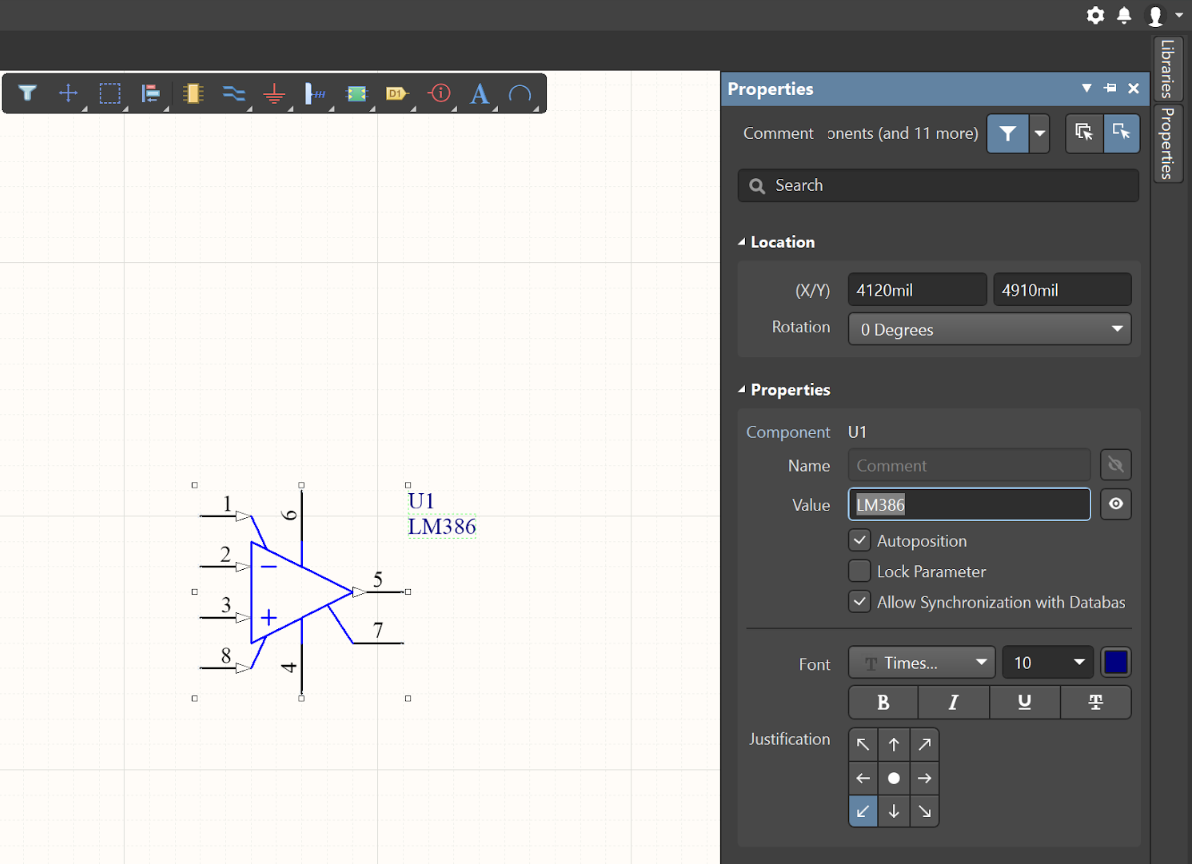
Schematic with central IC component showing component properties.
Once we’ve added the appropriate part and designator, we can move on to placing other components.
Step 4: Add Other Components to Your Schematic
Similar to Step 3, we’ll be searching the library database for our basic reference components (caps, resistors, battery sources, speakers) to place around the IC. Instead of searching through the Texas Instruments library, however, I simply used the Miscellaneous Devices.IntLib library to find the other components I needed to complete my circuit. Working with this library is quite useful as you can place passives with any values you like and import your circuit into SPICE simulations. This is an important part of circuit design and helps you examine the functionality of your device before you begin your layout.
For purposes of this amplifier design exercise, I’ve arranged the remaining components as shown below:
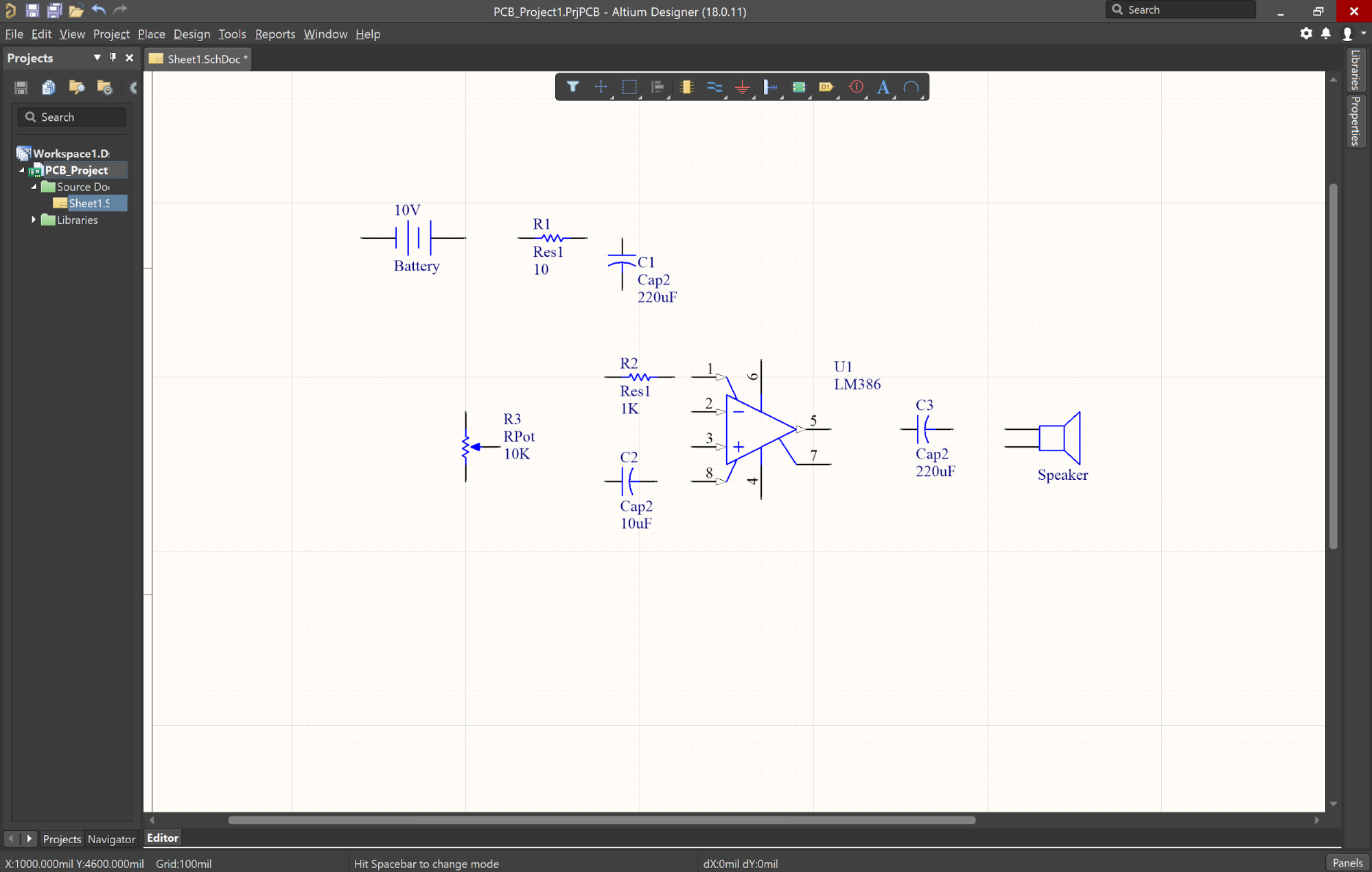
Schematic with other component around the LM386 op-amp.
After you’ve placed all the components on the board, you can begin connecting them to neighboring components.
Step 5: Add Ports, Power, and Ground
In many designs, you’ll likely need to place an object that references a data input or a data output. This can be used to designate a connection to a different schematic or another board as part of a multi-board project. For the purpose of this amplifier, I need to note where the audio input will come from. Instead of trying to leave a bunch of sticky notes on where to place the audio input, I simply add a port to the schematic to denote us this information. To place a port, navigate to the upper toolbar and select ‘Place Port’ to place this reference into the schematic in the same fashion as any other component.
You can change the text to whatever you like, but it’s best to write something that directly describes the functionality of the port, or where it will connect to. I’ve shown this in the image below.
Schematic noting the reference audio port placed on left-hand side.
In addition to ports, you’ll need to add any power and ground connections needed in your printed circuit board. In this device, power is provided by a battery, so we don't need to add a power connection. In other devices, you may need a power port, which can be added from the top toolbar in the Schematic Editor. You can add grounds by selecting the standard GND symbol from the upper toolbar. You can connect all the ground connections to the same point, or you can add a GND symbol to each ground point. Remember that your schematic is not a literal reflection of your layout. In other words, you will be able to route to different ground points in your layout, even if you placed a single ground point in your schematic.
In order to keep things organized and keep yourself from crossing a large number of lines in your schematic, it’s usually easiest to just place a GND symbol on each ground point in the schematic. This is shown in the image below.
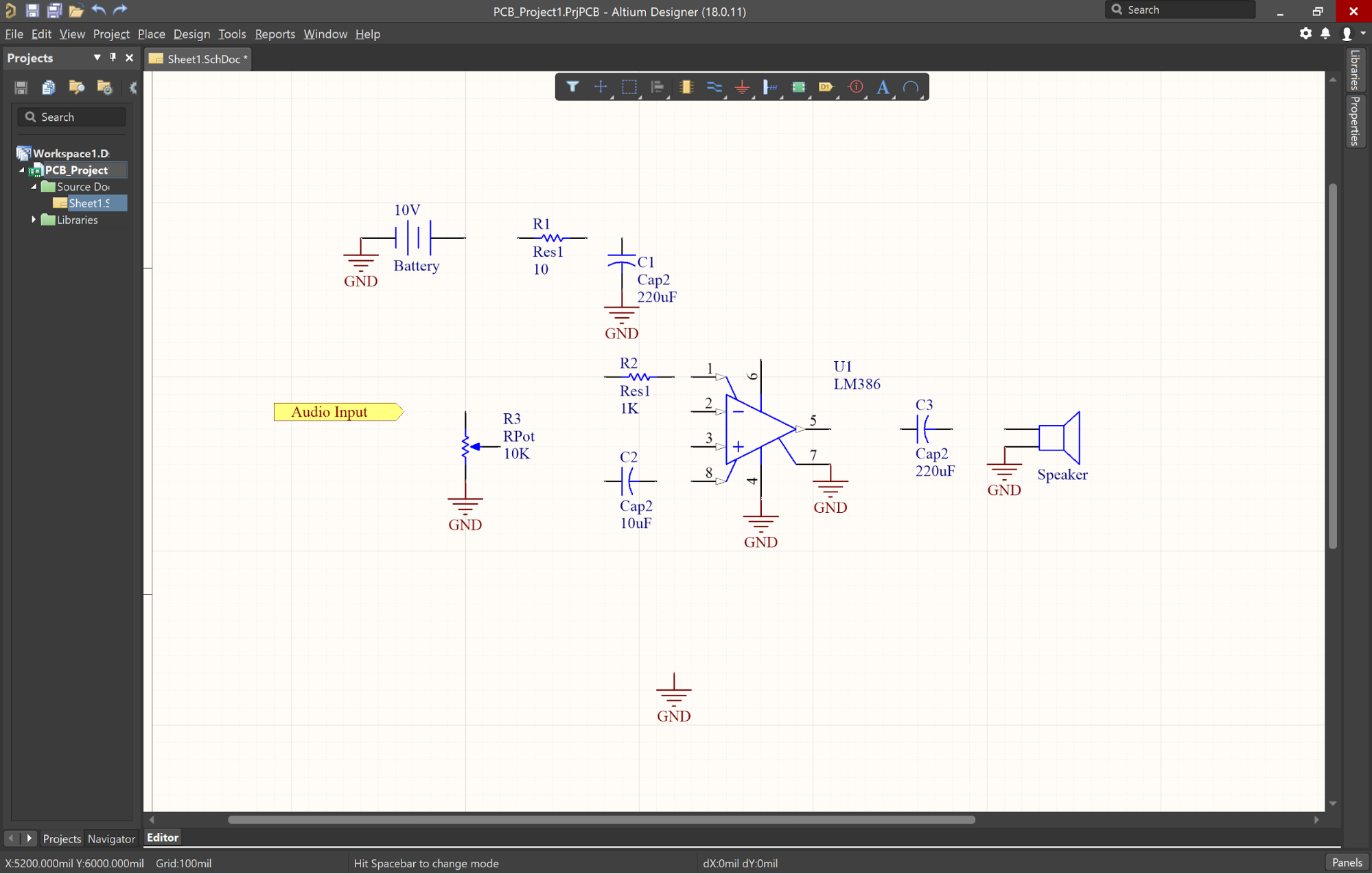
Added grounds on schematic attached to necessary components.
Step 6: Making Connections
We’ve arrived at the last step required to get the schematic capture. Here you’ll need to route connections between components; navigate to the upper toolbar and select the ‘Place Wire’ tool. From here, all you need to do is click the pin where you need to start the wire, then the pin to end the wire. In this particular example, since we’re working on a pre-established design and know which components need to be connected to each other, the wiring should be straightforward.
If you’ve been following along with this schematic tutorial, your schematic should look similar to the schematic shown below.
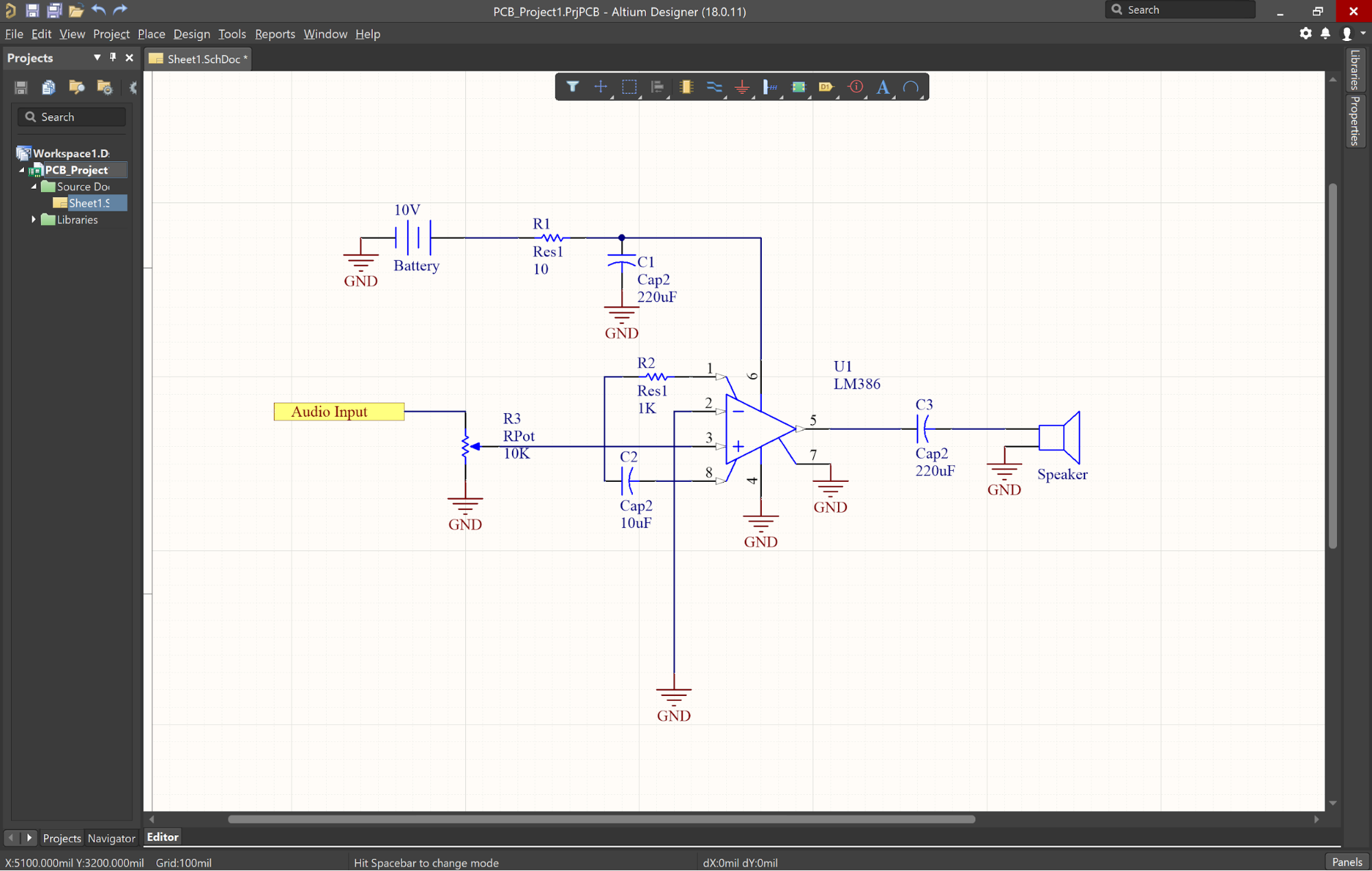
Finished schematic tutorial in Altium Designer.
If you can believe it, you’ve just created your very first schematic in Altium Designer! Give yourself a pat on the back as you’ve taken the first step towards printed circuit board greatness. Save your schematic and your PCB project under any name you like. The next step is to import your design into a blank PCB layout. Take a look at this article to learn more about starting your new PCB layout.
If you’re looking for more resources to help you create new schematics captures, take a look at the following articles:
- Altium Disigner Schematic Documentation
- Schematic Placement and Editing Techniques
- Creating Connectivity
- Design Reuse with Managed Schematic Sheets
If you’ve enjoyed this schematic tutorial in Altium Designer and you’re looking to expand your knowledge even further, check out more great resources from our PCB Design Blog, or talk to an Altium Designer expert today.
Whether you're new to Altium Deisgner or just upgraded your PCB design software to Altium Designer after years working in OrCAD, PADS, or another design program, a good schematic capture is critical for PCB design. Although there's always challenges with new projects and software, Altium Designer’s unified design environment streamlines every step of design and layout to make up for it.
We have only scratched the surface of what is possible to do with Altium Designer on Altium 365. You can check the product page for a more in-depth feature description or one of the On-Demand Webinars.