Comment créer un schéma dans Altium Designer : la base de tout circuit imprimé
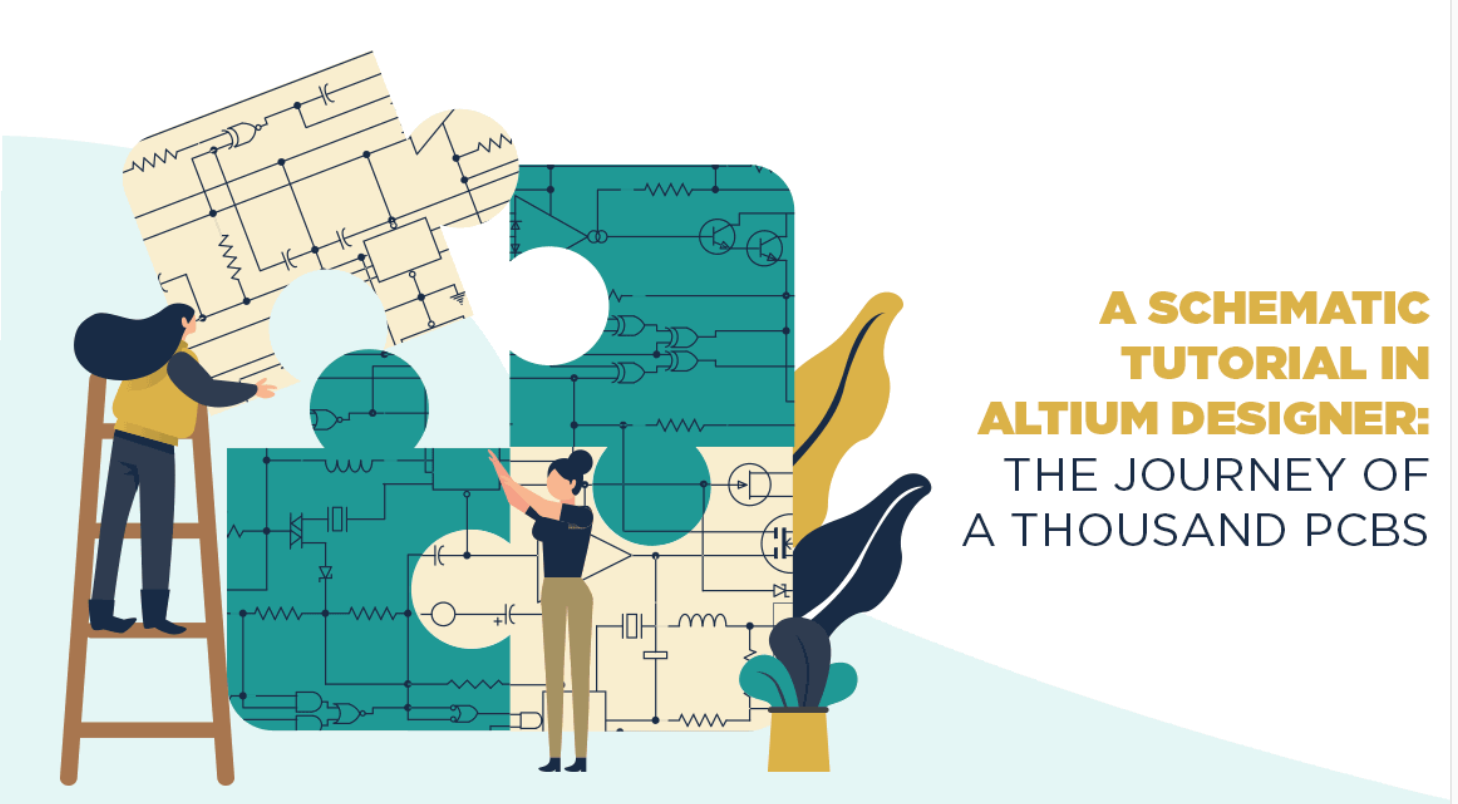
Vous y voilà ! Vous avez mis à niveau votre logiciel de conception de circuits imprimés en passant à Altium Designer après quatre ans sur OrCAD. Bien que passionnant, ce changement vous posera sans doute quelques difficultés lorsque vous apprendrez à utiliser les différents outils disponibles dans cet environnement de conception unifiée. Vous risquez en effet de recourir par réflexe à d'anciens procédés alors qu'il existe des alternatives beaucoup plus simples.
Néanmoins, avant d'apprendre tous les rouages du logiciel, vous devez savoir comment créer un schéma. Il est possible que vous vous sentiez perdu avec toutes ces fonctionnalités, mais rassurez-vous ! Que vous ayez des dizaines d'années d'expérience ou que vous débutiez une nouvelle carrière dans la conception ou l'ingénierie, tous les concepteurs Altium avant vous ont dû commencer par là.
Décomposer l'apprentissage du logiciel en petites étapes permet de mieux en digérer les informations. L'objectif final étant souvent de produire un circuit imprimé fonctionnel, commençons donc par la première étape : créer un schéma sur lequel baser notre circuit imprimé.
Comment créer un schéma avec un simple amplificateur audio
J'adore les circuits audio. J'ai fabriqué un petit nombre de haut-parleurs à partir d'anciens modèles de circuits imprimés, mais je n'en ai jamais réalisé un moi-même. Pour ce premier circuit imprimé, je souhaitais donc créer un ampli audio fonctionnel à intégrer dans mon prochain projet.
J'ai choisi de travailler avec un ampli très simple, le LM386. Il comporte peu de composants et s'avère donc excellent pour débuter. En particulier pour un premier schéma, il est toujours préférable de choisir quelque chose de simple qui offre suffisamment d'espace afin de bien se familiariser avec les outils et les fonctionnalités.
Pour vous donner une idée du résultat final, voici le schéma que nous allons élaborer au cours de cet article :
Schéma complet d'un amplificateur audio simple dans Altium Designer
Ouvrir un nouveau schéma
Après avoir bu votre café et fait vos étirements matinaux, bien sûr, la première étape de tout projet consiste à ouvrir un nouveau projet PCB. Pour cela, accédez à File > New > Project > PCB Project.
Une fois ouvert, nous allons créer une nouvelle feuille de schéma sur laquelle placer nos composants. Faites un clic droit sur le nouveau projet PCB créé et accédez à Add New to Project > Schematic.
Nous obtenons alors une feuille vierge sur laquelle établir le schéma. Bien joué ! Vous avez bien mérité cinq minutes de pause.
Ajouter des bibliothèques de composants
Nous avons déjà expliqué comment ajouter des bibliothèques de composants dans Altium pour obtenir les composants à placer sur les schémas. Puisque nous utilisons un ampli op LM386 classique, nous ajouterons les Texas Instruments Amplifiers et la bibliothèque Linear Special Functions.
Assurez-vous de maîtriser cette opération ou, au moins, mettez ce blog en favori. Il est important que vous puissiez utiliser toutes les bibliothèques de composants disponibles sur Altium pour vos futurs projets.
Point de départ : ajouter le composant central
Maintenant que votre pause est terminée, que vous avez peut-être repris un petit café et avez mis à jour vos bibliothèques de composants, il est temps de commencer à composer votre schéma. Je commence toujours par placer les CI initiaux sur lesquels nous baserons les circuits. Dans ce cas précis, nous commencerons par placer le LM386 en plein milieu de la page.
En saisissant LM386 dans la barre de recherche des bibliothèques, nous obtenons plusieurs choix. J'ai simplement sélectionné le premier composant (LM386M-1) pour démarrer. Il est possible de légèrement modifier les noms de ces composants par la suite.
Cliquez simplement sur le CI et faites le glisser sur la feuille pour le placer. Vous obtiendrez quelque chose de cet ordre :
Schéma dans Altium Designer ne comportant qu'un CI
Vous avez peut-être l'habitude de commencer vos conceptions de différentes façons, ou de placer les composants sur le schéma à votre manière. En ce qui me concerne, je place toujours le composant central avant d'ajouter les autres éléments.
Modifier les valeurs de chaque composant
Comme vous l'avez peut-être remarqué, la référence de mon composant (LM386) et son indicatif (U1) sont légèrement différents du nom donné par la bibliothèque. J'ai supprimé la terminaison « M-1 » afin d'utiliser un CI plus générique pour notre projet. En effet, la méthode de montage peut varier en fonction du PCB final que nous avons en tête.
Pour modifier les valeurs du CI, il vous suffit de double-cliquer sur la valeur que vous souhaitez éditer. Nous sommes invités à saisir une valeur dans la colonne de droite (Properties) :
Schéma avec CI central et affichage de ses propriétés
Une fois que nous avons saisi la référence et l'indicatif appropriés, nous pouvons passer au placement des autres composants.
Placer des composants de référence sur votre schéma
Comme pour la première étape, nous recherchons dans la base de données de la bibliothèque nos composants de référence de base (condensateurs, résistances, sources de batterie, haut-parleurs) à placer autour du CI. Une fois terminé, notre schéma sera presque complet.
Au lieu d'aller dans la bibliothèque Texas Instruments, j'ai simplement utilisé la bibliothèque Miscellaneous Devices pour obtenir les composants. Souvenez-vous encore une fois qu'il est possible de changer chaque valeur au fur et à mesure que nous avançons, c'est pourquoi nous pouvons sélectionner des composants de base et les modifier par la suite.
L'important, cependant, est d'étiqueter et de modifier les valeurs de vos composants en fonction de vos besoins de conception et de consigner toutes les informations nécessaires. Pour les besoins de ce modèle d'ampli, voici à quoi ressemblera la disposition finale des composants :
Schéma incluant tous les composants nécessaires
Une fois que tous les composants ont été placés sur la carte, nous pouvons commencer à relier chacun à ses voisins respectifs.
Ajouter un port pour une source d'entrée audio
Bien entendu, dans beaucoup de vos conceptions, vous serez certainement amené à placer des éléments à titre indicatif. Pour les besoins de cet ampli, il me faut noter l'emplacement de l'entrée audio. Au lieu d'indiquer l'endroit où placer l'entrée audio dans une note, il me suffit d'ajouter un port au schéma (que nous pourrons manipuler plus tard).
Si vous souhaitez placer un port, à titre de référence ou par nécessité, accédez à la barre d'outils supérieure et sélectionnez « Place Port » pour placer cette référence sur le schéma de la même manière qu'un composant.
Vous pouvez changer le texte de l'étiquette à votre guise, mais assurez-vous d'inscrire un intitulé clair et parlant avant d'envoyer le schéma à votre équipe. Vous trouverez un exemple ci-dessous :
Schéma avec indication de l'emplacement du port sur la gauche
Placer les masses sur votre schéma
L'étape suivante consiste à ajouter les masses à notre conception. Aucun circuit ne saurait être complet sans elles, c'est donc le moment idéal pour le faire.
Comme pour placer le port sur le schéma, nous devons accéder à la barre d'outils supérieure et sélectionner GND Power Port. Faisons ensuite le tour du circuit en plaçant les masses nécessaires sur les bonnes broches. Veillez à suivre les bonnes pratiques en matière de mise à la terre. À part cela, c'est d'une simplicité absolue : Altium s'efforce en effet de rendre intuitives toutes les étapes importantes de la schématisation.
Si vous manquez d'espace, placez-la à proximité de la broche ; nous les relierons à l'étape suivante. Une fois que vous avez terminé, votre carte devrait ressembler à cela :
Masses ajoutées aux composants appropriés sur le schéma
Veillez à la propreté du câblage
Vous avez presque terminé les premières étapes de la création d'un schéma. Mais avant de prendre une nouvelle pause, il vous faut câbler votre conception. Pour connecter chaque composant au suivant, accédez à la barre d'outils supérieure et sélectionnez l'outil « Place Wire ».
De là, il vous suffit de cliquer sur la broche de départ, puis sur la broche de fin. Dans cet exemple précis, étant donné que nous travaillons sur une conception prédéfinie et que nous connaissons l'agencement des différents composants, le câblage devrait être une simple formalité.
Si vous avez suivi les instructions, ou si vous avez travaillé à partir de votre propre conception, votre schéma devrait être identique ou similaire à celui-ci :
Schéma avec CI central et affichage de ses propriétés
Bravo, vous venez de créer votre tout premier schéma avec Altium Designer ! Vous marchez désormais sur les pas des grands experts PCB. Enregistrez le tout sous le nom de votre choix, puis préparez-vous pour les prochaines étapes, qui vous mèneront à la création du circuit physique.
Bien que cet exemple très simple n'offre qu'un aperçu de ce dont est capable l'outil de schématisation d'Altium, de nombreuses ressources en ligne vous permettront d'en utiliser toute la puissance, notamment :
- Documentation sur la schématisation dans Altium
- Placement de composants et techniques de modification
- Création des connexions
- Réutilisation de conceptions à l'aide des feuilles de schéma gérées (« Managed Schematic Sheets »)
Si vous souhaitez en savoir plus, consultez nos excellentes ressources en ligne ou contactez un expert Altium dès aujourd'hui.