Cómo crear un esquemático en Altium Designer: La jornada de mil PCBs
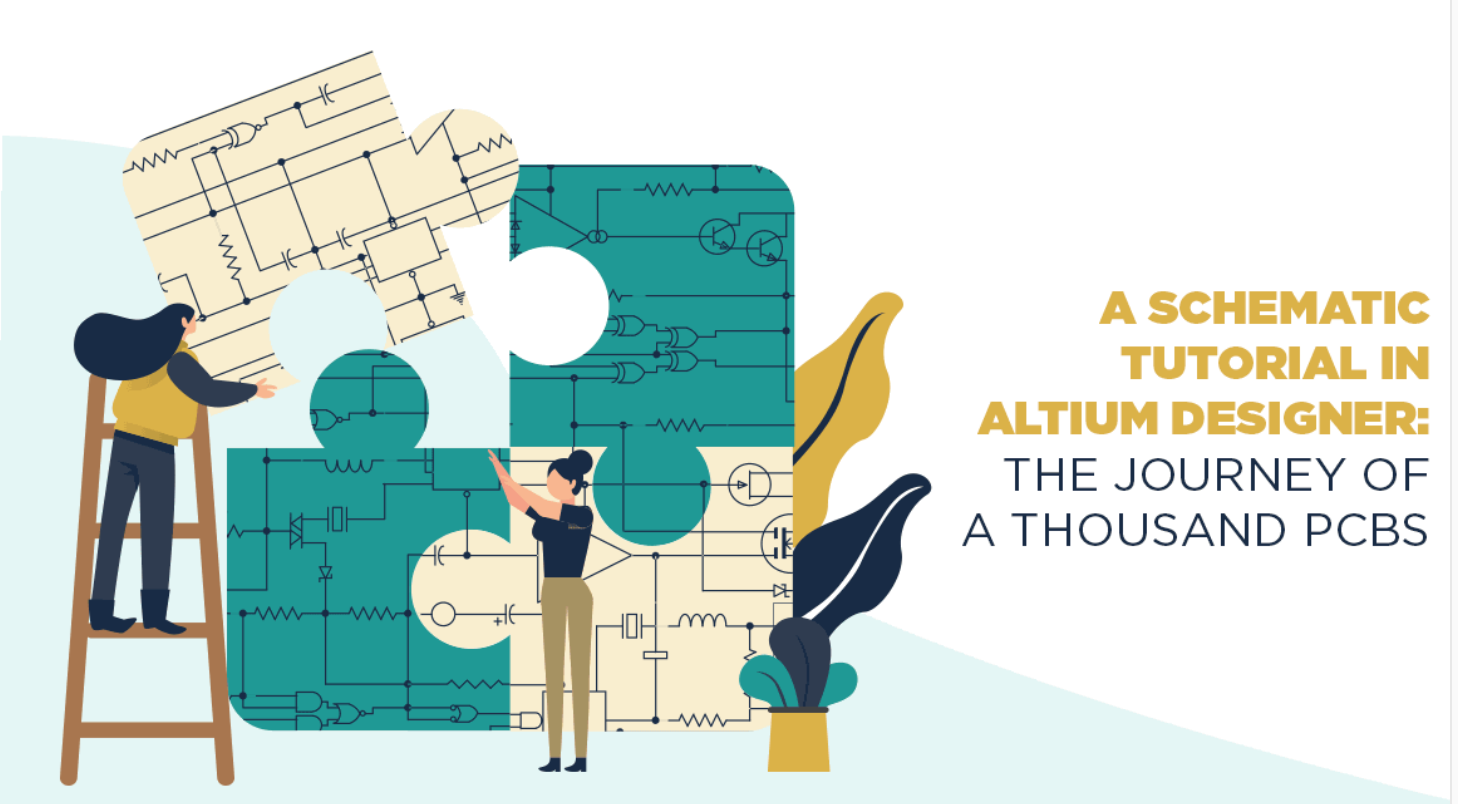
Hay un paso importante que hay que dar para crear una composición de PCB: ¿cómo se hace un diseño de esquemas eléctricos? Puede que te sientas abrumado con todas las opciones. En realidad, no tienes por qué preocuparte. Tanto si tienes décadas de experiencia como si acabas de empezar tu carrera en diseño o ingeniería, cada diseño comienza con la captura del esquemático de la placa de circuito impreso. A continuación se muestra un tutorial sobre creación y captura de esquemas de circuitos eléctricos en Altium Designer, un editor de PCB de primera clase.
Si quieres saltar directamente a los diferentes pasos de nuestro tutorial sobre cómo crear un esquemático de PCB, sigue simplemente los enlaces que aparecen más abajo:
- Abrir un nuevo esquemático
- Añadir bibliotecas de componentes
- Añadir los componentes principales
- Añadir otros componentes al esquemático
- Añadir puertos, alimentación y tierra
- Establecer conexiones
Tutorial sobre un esquemático para un amplificador de audio simple en Altium Designer
Si aún estás aprendiendo, es mejor empezar con un circuito relativamente sencillo. He decidido basar este trabajo en un amplificador muy simple con el CI LM386. Este componente se ha diseñado para reproducción de audio en dispositivos de baja potencia y, además, es bastante fácil trabajar con él en un esquemático. Para darte una idea de con qué terminaremos, en la imagen que aparece a continuación se muestra nuestro esquemático terminado:
Esquemático para amplificador de audio simple en Altium Designer.
Con este esquemático final en mente, veamos cómo se puede pasar de una idea a un esquemático acabado en Altium Designer. Para empezar, sigue los pasos del tutorial que se muestra a continuación.
Paso 1: Abrir un nuevo esquemático
Si aún no lo has hecho, el primer paso es crear un nuevo proyecto de PCB. Para crear un nuevo proyecto, haz clic en File > New > Project > PCB Project. Se creará un proyecto en blanco en tu espacio de trabajo, que se muestra en el panel Projects. Desde aquí, puedes añadir archivos ya existentes a tu nuevo proyecto, o bien crear archivos en blanco para tu nueva placa.
Una vez abierto, deberás crear un nuevo archivo de esquemático. Haz clic con el botón derecho en el nuevo proyecto de PCB creado y dirígete a Add New to Project > Schematic. Se abrirá la ventana del editor de esquemáticos, en la que se muestra un esquemático en blanco. Si aún no lo has hecho, tendrás que añadir bibliotecas de componentes a Altium Designer. Si ya lo has hecho, puedes pasar directamente al paso 3.
Paso 2: Añadir bibliotecas de componentes
Si no estás seguro de cómo añadir bibliotecas de componentes a Altium Designer, puedes hacerlo directamente desde el panel Components (normalmente, se encuentra en el lado derecho de la ventana principal de Altium Designer). Desde aquí, puedes abrir la ventana Libraries y buscar las bibliotecas que necesites para tu esquemático.
Diseño de esquemas eléctricos: Acceso al panel Components y a las funciones de búsqueda en bibliotecas en Altium Designer.
Puesto que vamos a utilizar un amplificador operacional LM386 común, añadiremos las bibliotecas Texas Instruments Amplifiers.IntLib, Miscellaneous Devices.IntLib y Simulations Special Function.IntLib. Si no tienes las bibliotecas de componentes de Texas Instruments en tu máquina local, puedes encontrar las piezas que necesites en el panel Manufacturer Part Search. Los datos de los componentes se descargarán directamente en tu carpeta Library y la biblioteca de componentes se añadirá automáticamente a Altium Designer.
Paso 3: Añadir los componentes principales
Una estrategia para crear esquemáticos de placas de circuito impreso consiste en colocar centralmente los circuitos integrados más importantes en el esquemático. Aquí, estamos construyendo un nuevo esquemático específicamente alrededor del amplificador operacional LM386, y los componentes restantes necesarios para el amplificador se colocarán en torno a este. Si buscas “LM386” en la barra de búsqueda de bibliotecas, encontrarás algunas opciones. Yo he seleccionado simplemente la primera pieza (LM386M-1) como punto de partida.
LM386 en nuestro nuevo esquema de circuito eléctrico.
Una vez colocado este componente, tendrás que asignarle un designador de referencia. Yo he etiquetado el componente con U1, que es el formato de designación estándar para circuitos integrados. Para editar los valores del CI, haz simplemente doble clic en el valor que quieras editar en el esquemático. También puedes hacer clic en el componente y abrir el panel Properties.
Diseño de esquema eléctrico con CI central mostrando las propiedades del componente
Una vez que introducimos el número de pieza y su designador, podemos pasar a otros componentes.
Paso 4: Añadir otros componentes al esquemático
De manera parecida al paso 3, buscaremos en la base de datos de bibliotecas los componentes de referencia básicos (condensadores, resistencias, pilas, altavoces) que colocar alrededor del CI. Esta vez, sin embargo, en lugar de buscar en la biblioteca de Texas Instruments, utilicé simplemente la biblioteca Miscellaneous Devices.IntLib para encontrar los componentes necesarios para completar mi circuito. Trabajar con esta biblioteca resulta muy útil, ya que puedes colocar pasivos con los valores que quieras e importar el circuito en simulaciones de SPICE. Esta es una parte importante del diseño de circuitos, ya que te permite comprobar la funcionalidad de un dispositivo antes de pasar a la composición.
Para este ejercicio de diseño de un amplificador, he organizado los componentes restantes como se muestra a continuación:
Esquema de circuito eléctrico con otros componentes alrededor del amplificador operacional LM386
Una vez colocados todos los componentes en la placa, puedes empezar a conectarlos a sus componentes vecinos.
Paso 5: Añadir puertos, alimentación y tierra
En muchos diseños, es probable que necesites colocar un objeto que haga referencia a una entrada de datos o una salida de datos. Esto se puede utilizar para designar una conexión a un esquemático diferente o a otra placa como parte de un proyecto multiplaca. A los efectos de este amplificador, necesito observar de dónde procede la entrada de audio. En vez de dejar un montón de notas adhesivas sobre dónde colocar la entrada de audio, puedo añadir simplemente un puerto para el esquemático que nos dé esta información. Para colocar un puerto, ve a la barra de herramientas superior y selecciona 'Place Port' para colocar esta referencia en el esquemático, como se haría con cualquier otro componente.
Puedes cambiar el texto a lo que quieras, pero es mejor escribir algo que describa la función del puerto o dónde se conectará. Muestro esto en la imagen que aparece a continuación.
Esquema de circuito eléctrico teniendo en cuenta el puerto de referencia colocado en el lado izquierdo
Además de los puertos, deberás agregar las conexiones de alimentación y tierra necesarias para la placa de circuito impreso. En este dispositivo, la alimentación la proporciona una batería, por lo que no necesitamos agregar una conexión de alimentación. En otros dispositivos, es posible que necesites un puerto de alimentación, que se puede añadir desde la barra de herramientas superior del editor de esquemáticos. Puedes añadir tierras seleccionando el símbolo GND estándar en la barra de herramientas superior. Asimismo, puedes conectar todas las conexiones a tierra al mismo punto, o bien agregar un símbolo GND a cada punto a tierra. Recuerda que el esquemático no tiene por qué ser un reflejo literal de tu composición. En otras palabras, podrás enrutar a diferentes puntos de tierra en la composición, incluso si has colocado un solo punto de tierra en el esquemático.
Para mantener las cosas organizadas y evitar cruzar un gran número de líneas, generalmente es más fácil colocar un símbolo GND en cada punto de tierra del esquemático. Esto se muestra en la imagen de abajo.
Añadir conexiones a tierra en el esquema del circuito eléctrico a los componentes necesarios
Paso 6: Establecer conexiones
Hemos llegado al último paso requerido para obtener la captura del esquemático. Aquí debemos enrutar las conexiones entre componentes: en la barra de herramientas superior, selecciona la herramienta ‘Place Wire’. Desde aquí, solo tienes que hacer clic en el pin donde quieres empezar a hacer el cableado y, luego, en el pin donde quieres terminarlo. En este ejemplo particular, puesto que estamos trabajando en un diseño preestablecido y sabemos dónde tienen que colocarse los componentes, el cableado deberá ser simple.
Si has seguido este tutorial, tu esquemático debería ser similar al que se muestra a continuación.
Tutorial de diseño de esquemas eléctricos terminado en Altium Designer.
Ver para creer. Acabas de crear tu primer esquemático, listo para captura, con Altium Designer. Felicítate. Acabas de dar el primer paso hacia el éxito en el diseño de placas de circuito impreso. Guarda el esquemático y el proyecto de PCB con el nombre que prefieras. El siguiente paso es capturar el diseño en una composición de PCB en blanco. Lee este artículo para obtener más información sobre cómo comenzar con una nueva composición de PCB.
En los artículos que se indican a continuación, encontrarás más recursos de ayuda para crear nuevas capturas de esquemáticos:
- Documentación sobre esquemáticos de Altium Designer
- Colocación de esquemáticos y técnicas de edición
- Crear conectividad
- Reutilización de diseño con hojas esquemáticas administradas
Si te ha gustado este tutorial sobre esquemáticos en Altium Designer y quieres ampliar aún más tus conocimientos, no te pierdas los excelentes consejos que ofrecemos en nuestro blog sobre diseño de PCB o habla con un experto de Altium Designer hoy mismo.
Tanto si acabas de empezar con Altium Designer como si has actualizado tu software de diseño de PCB con Altium Designer después de años trabajando con OrCAD, PADS u otro programa de diseño, una buena captura de esquemáticos es esencial en el diseño de PCB. Aunque los nuevos proyectos y software presentan siempre desafíos, el entorno de diseño unificado de Altium Designer simplifica cada paso del diseño y composición para hacerte las cosas más fáciles.
Estamos solo arañando la superficie de lo que se puede lograr con Altium Designer en Altium 365. Para una descripción más a fondo, consulta la página de productos o uno de los webinars bajo demanda.