Cap sur l’intégration mécanique dans les PCB - Partie 1

1. Introduction
Lorsque l’on débute en électronique, on ne se soucie pas nécessairement des aspects « pratiques » de la carte que l’on est en train de développer : on élabore un schéma à la va-vite « parce qu’il faut bien en faire un » avant de passer à la réalisation du PCB. Toutefois, dans le cadre de formations universitaires, on prend rapidement conscience, notamment au travers de projets, du fait que le placement des composants joue un rôle-clé dans le bon fonctionnement d’un montage électronique (et que pour cette tâche, les schémas peuvent aider…) et aussi, si l’on a un minimum de sens pratique (l’expérience du suivi de projets d’étudiants montre que ce n’est pas toujours le cas…), que l’on doit généralement placer les connecteurs1 sur les bords du circuit imprimé !!!
Du temps de la réalisation « à la main » des prototypes avec les étapes de classiques de fabrication (impression des transparents, insolation de la plaque, révélation, gravure au perchlorure de fer, élimination du vernis à l’acétone, étamage éventuel, perçage, brasage des composants…), la précipitation pouvait faire oublier le placement de trous de fixation pour le maintien mécanique de la carte (e.g. des entretoises utilisées comme pieds) mais aussi, immanquablement, le raccordement de la carte vers l’extérieur se faisait le plus souvent avec des fils multibrins soudés à la carte, causes de nombreux problèmes de cisaillement/coupure et d’une grande frustration : avec une carte initialement « jolie », on finissait par obtenir un plat de spaghettis particulièrement inesthétique (sans toutefois tomber dans la caricature des montages présentés à la figure 1).
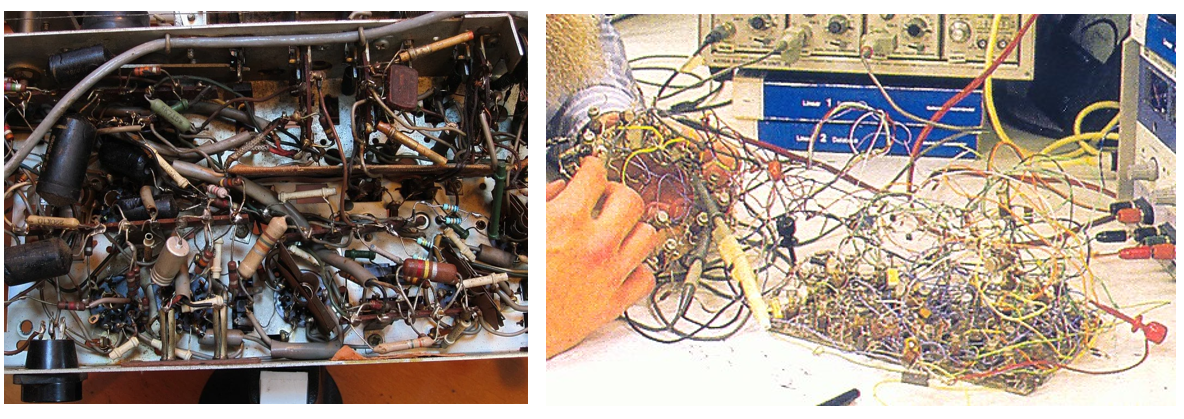
A l’heure des prototypes pouvant être fabriqués via des services de pooling à faible coût et avec une qualité digne de réalisations professionnelles (vernis épargne, trous métallisés et même parfois avec une finition ENIG), il serait tout à fait fâcheux d’aboutir à de tels résultats, surtout avec des moyens informatiques modernes qui permettent de mêler la conception électronique à la conception mécanique en 3D jusqu’à une intégration mécanique virtuelle [1] d’un (ou plusieurs PCB) dans leur environnement (un boîtier plus ou moins complexe). Cette série d’articles abordera donc ce thème sous Altium Designer ® au travers de :
- L’association de modèles 3D des composants à leurs empreintes physiques ;
- La prise en compte de règles spécifiques à l’intégration mécanique (collisions) dans la partie « placement / routage » du PCB ;
- Un retour au « Layer Stack Manager » avec l’importance des épaisseurs de diélectriques pour obtenir un modèle 3D correct du circuit en vue de son intégration dans un système complexe ;
- L’ajout de plusieurs modèles 3D à un projet incluant différents PCB mais aussi des éléments de boîtiers voire d’autres pièces mécaniques ;
- L’interfaçage avec des outils de CAO mécanique (MCAD).
Pour illustrer ces articles, nous nous baserons sur un projet de convertisseur électronique de puissance de conception modulaire pour lequel le nombre de PCB mis en œuvre est relativement important avec des contraintes géométriques/thermiques sévères. Par contre, nous ne reviendrons pas sur la prise en compte d’éléments flexibles (circuits rigid-flex) déjà traités dans l’article « Plongée dans les contraintes de conception et de fabrication (partie 4) ».
2. A l’échelle du composant
2.1. Empreinte physique et vue 3D
Dans une bibliothèque de composants « côté empreintes physiques », on s’attend essentiellement à trouver une description 2D du composant avec la présence de différentes couches utiles à sa description sur le PCB lui-même (le composant étant placé par défaut du côté TOP du PCB) :
- Couche(s) de cuivre avec des pastilles pour les côtés TOP (Top Layer) et BOTTOM (Bottom Layer),
- Couches de « Soldermask » (Top Solder et éventuellement Bottom Solder) pour laisser les îlots de cuivre à nu,
- Couches de « Paste » (Top Paste par défaut) pour la réalisation du ou des pochoirs (stencils) nécessaire(s) au dépôt de pâte à braser utilisé dans le processus de refusion (brasage des composants au four),
- Couches de sérigraphie (Top Overlay par défaut).
Bien évidemment, les couches par défaut peuvent être inversées au moment du placement du composant sur la carte à l’aide du raccourci clavier « L » (pour Layer) afin de basculer du côté BOTTOM un composant initialement placé du côté TOP.
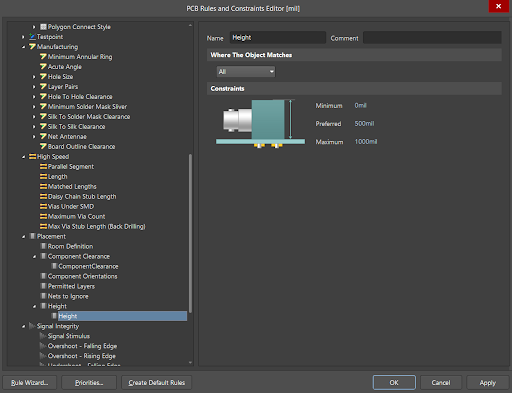
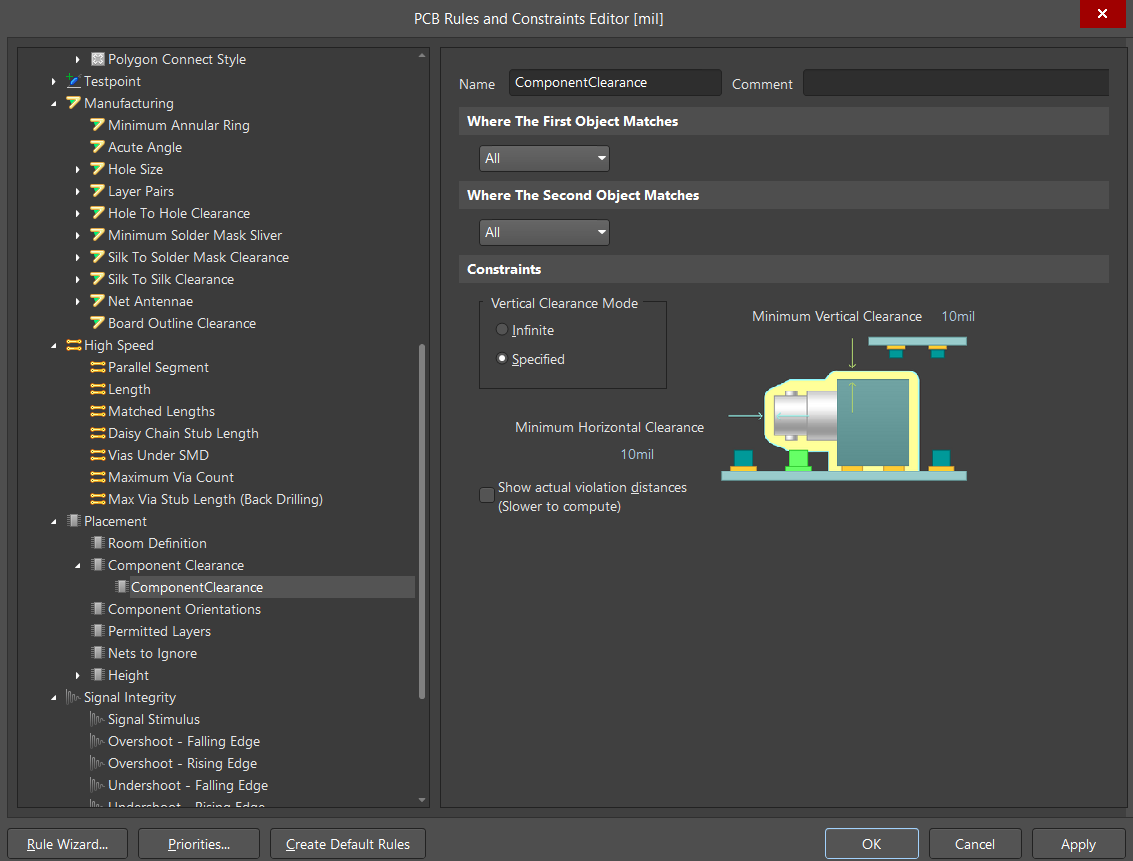
Tous ces éléments en couches sont fondamentalement « 2D » et ne peuvent pas totalement rendre compte de l’encombrement d’un composant sur une carte : si on a une bonne appréciation de celle-ci vis-à-vis des autres à la surface du PCB, il manque l’information en hauteur (et une règle basique associée – cf. figure 2(a)) voire même, dans le cas d’objets 3D complexes, d’évaluer la possibilité de placer des composants en dessous de certains éléments d’un objet si l’espace disponible est suffisant (pour des connecteurs par exemple – cf. figure 2(b)). Ces fonctionnalités de prise en charge de la 3D sont disponibles sous Altium Designer tant au niveau du composant que du PCB et l’intégration de modèles de composants peut se faire suivant différentes approches abordées dans les paragraphes suivants.
2.2. Primitives disponibles
La façon la plus simple d’associer un modèle 3D à un composant consiste à utiliser des « primitives ». Dans le cas de composants simples tels que les condensateurs montés en surface de type MLCC (Multi-Layer Ceramic Capacitor), il s’agit de la solution la plus rapide dans la mesure où 3 parallélépipèdes rectangles suffisent pour obtenir un résultat satisfaisant (cf. figure 3).
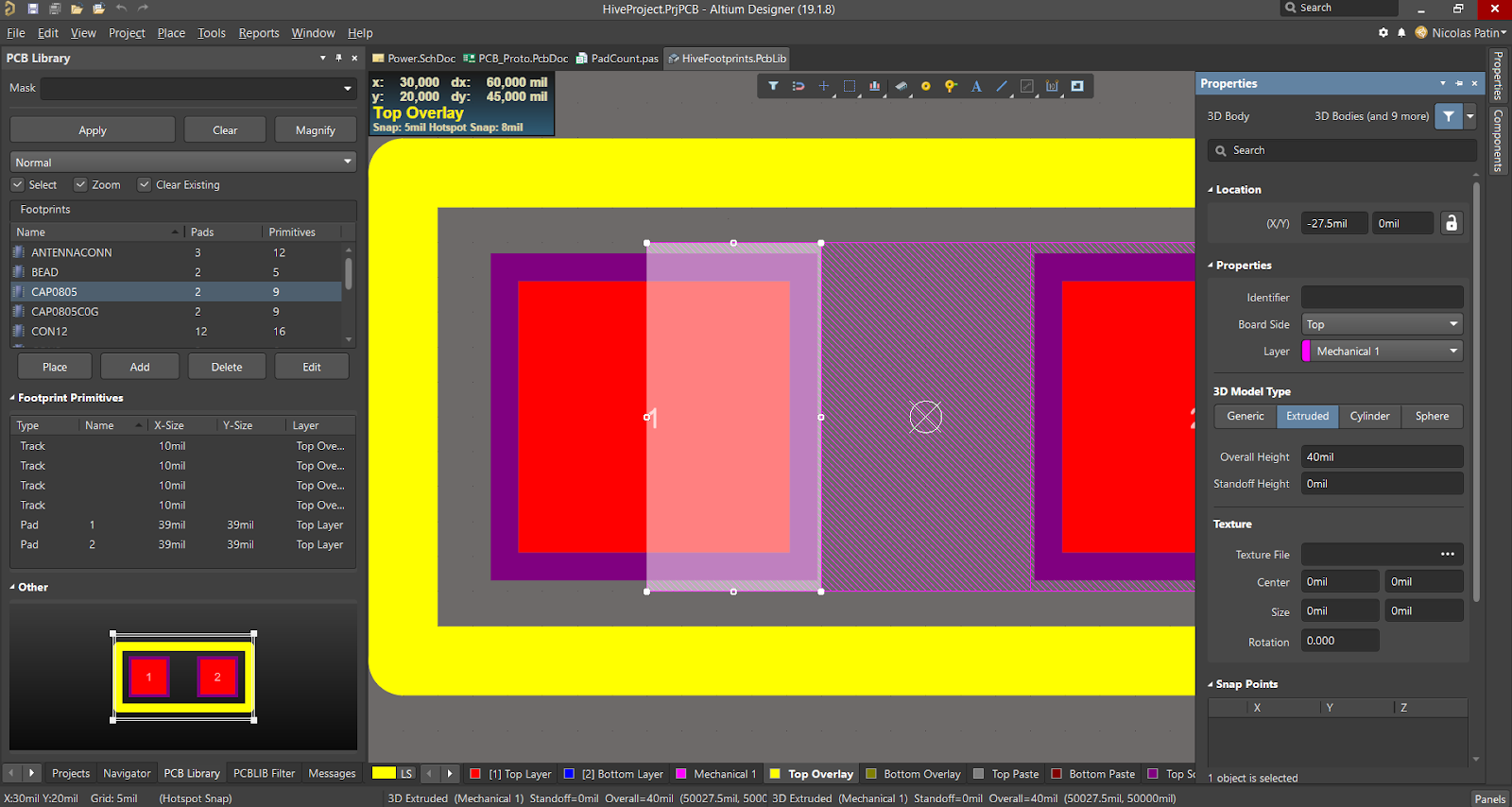
- Les primitives disponibles sous Altium sont accessibles avec la commande Place > Extruded 3D body, car par défaut, ces objets sont de nature prismatique dont il s’agit alors de dessiner une base polygonale. On peut voir à la figure 3 que l’onglet “Properties” propose 3 types de modèles 3D (hors modèle Generic qui est qui est traité dans le prochain paragraphe) :
- Extruded qui est donc le modèle par défaut, très utile pour dessiner des parallélépipèdes rectangles (typiquement des composants passifs de type CMS),
- Cylinder que l’on pourra par exemple utiliser pour modéliser un condensateur de type aluminium électrolytique,
- Sphere, que je n’ai personnellement jamais utilisé mais … sait-on jamais ? ?
2.3. Modèles STEP élaborés
Dans le cas de modèles 3D plus sophistiqués, on pourra s’appuyer sur des fichiers STEP soit :
- que l’on élabore soi-même à l’aide d’un outil de CAO mécanique,
- que l’on récupère sur le site d’un fabricant ou bien un site collaboratif.
Dans tous les cas, il suffit de définir un contour de modèle 3D (comme pour les primitives), de sélectionner l’onglet « Generic » dans la fenêtre « Properties » puis de choisir le fichier du modèle STEP (cf. figure 4). On peut aussi directement accéder à cette option avec la commande Place > 3D body au lieu de Place > Extruded 3D body.
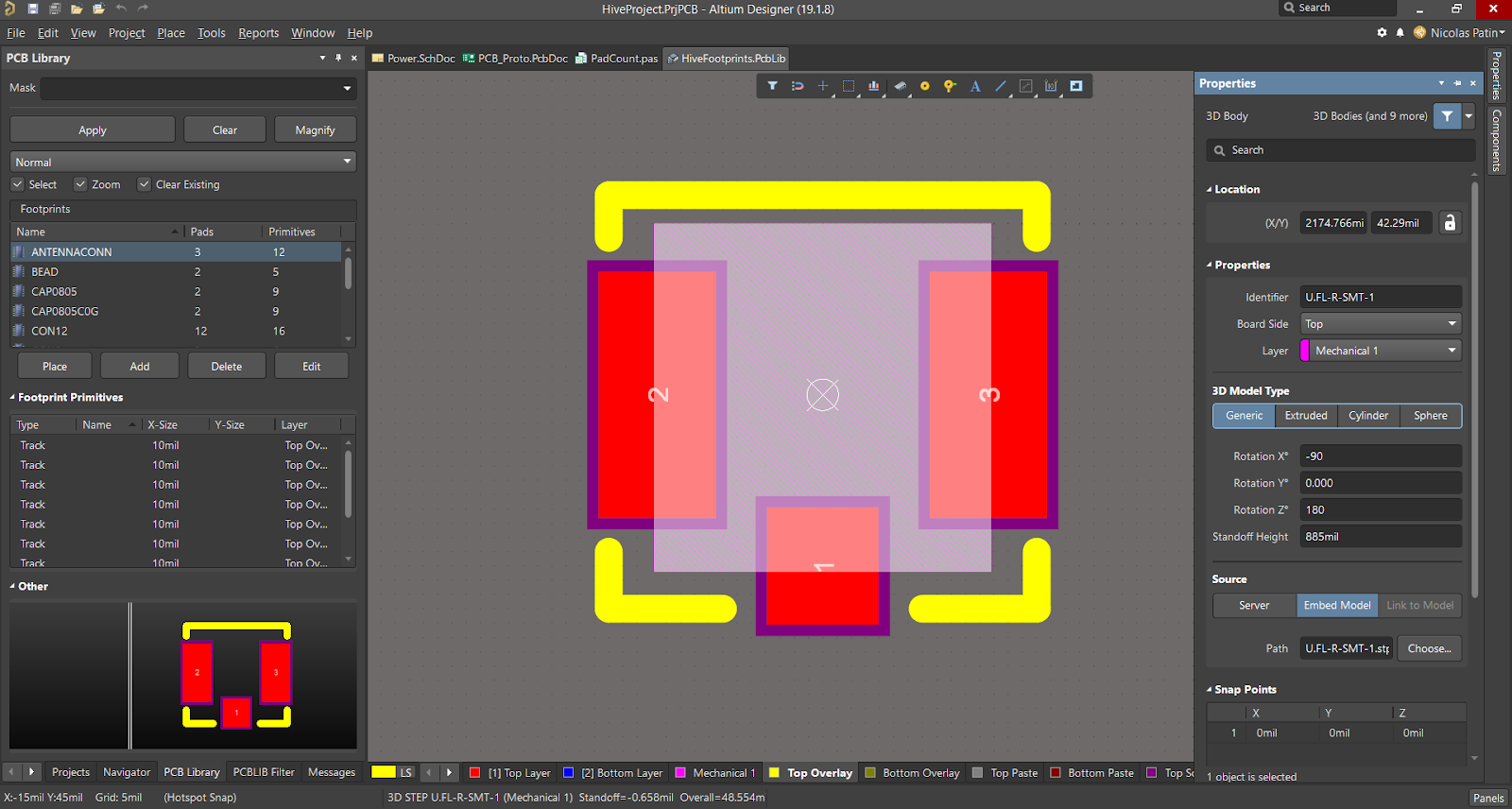
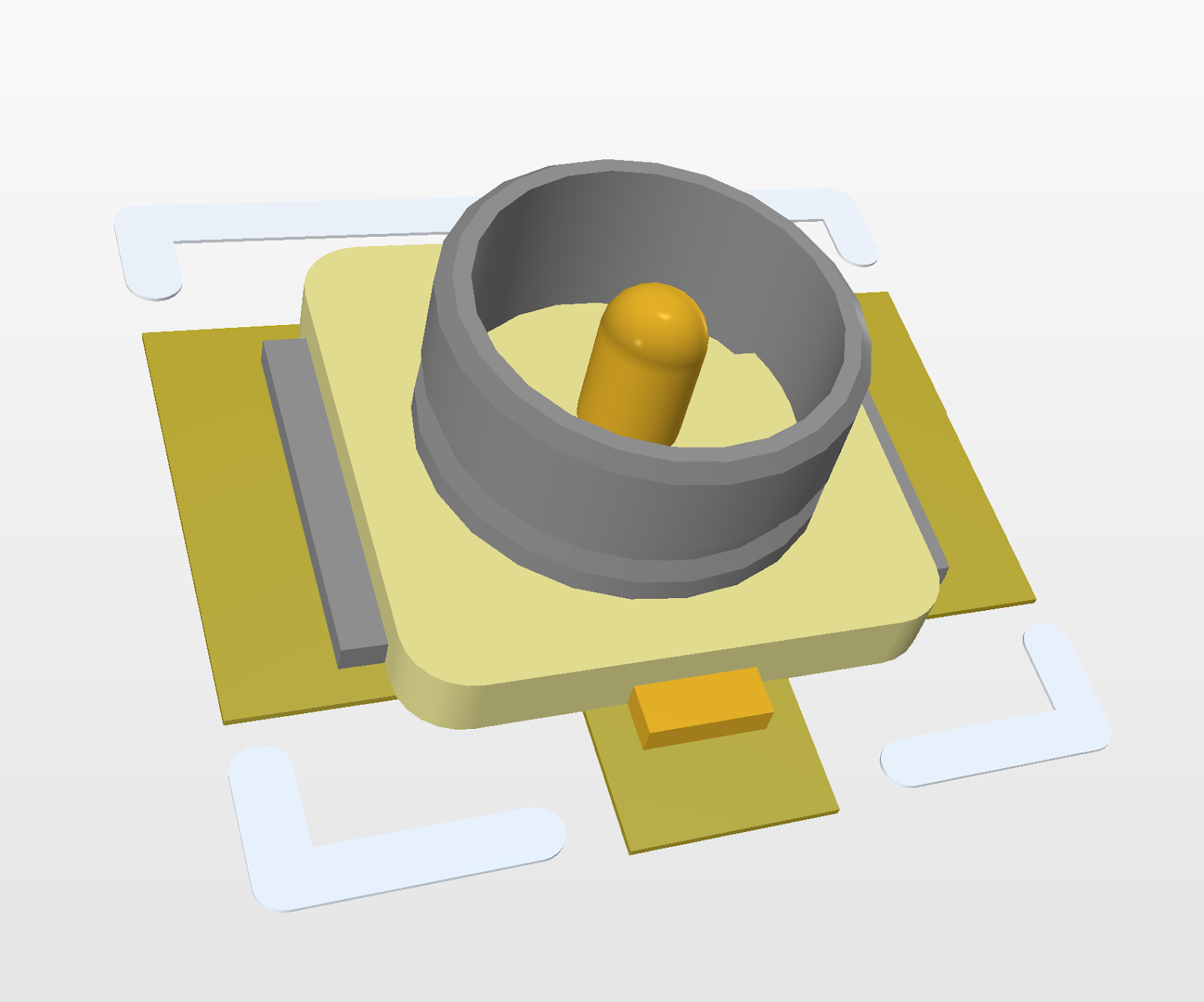
2.2. Quelques sources utiles
De plus en plus de fabricants mettent à disposition des utilisateurs des modèles 3D de leurs produits, notamment pour les connecteurs. On peut citer ici les cas de :
- Molex
- Samtec
- Amphenol (dont les produits – via des sites tiers – vont au-delà des connecteurs, par exemple des potentiomètres, etc.)
- etc.
Certains modèles sont paramétrables comme pour certaines gammes de produits Samtec (figure 5) et dans certains cas, les empreintes physiques sont également disponibles. Il est toujours intéressant d’avoir ce genre d’aide dans la mesure où la création d’une empreinte physique incluant un modèle 3D s’avère chronophage.
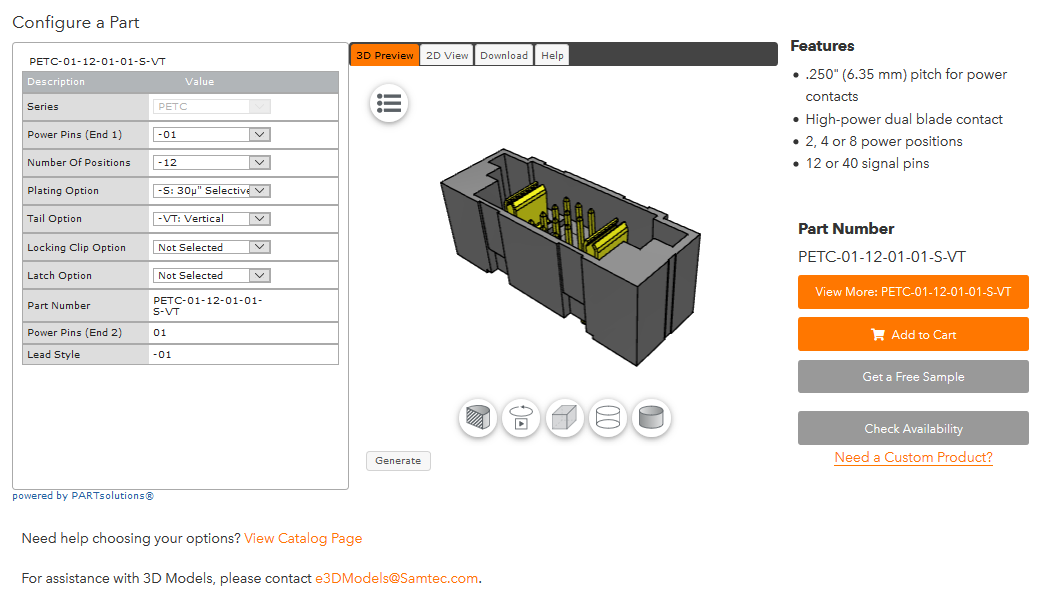
Pour de nombreux composants, même simples (comme les résistances en boîtier CMS), il peut être utile de disposer de telles ressources mais ce n’est pas (en tout cas à l’heure actuel) sur les sites des fabricants. Néanmoins, de telles ressources existent sur des sites collaboratifs en lien avec des outils de CAO mécaniques qui mettent gratuitement à disposition des modèles 3D de composants divers (en particulier des composants électroniques) mis en ligne par d’autres utilisateurs. Il existe un grand nombre de sites de ce genre mais on peut citer ici deux exemples de sites communautaires2 :
- 3D ContentCentral : www.3dcontentcentral.com
- GrabCAD : www.grabcad.com
Toutefois, de manière générale, il suffit de saisir dans votre moteur de recherche préféré une requête du type « [nom_de_boîtier] 3d step model » pour obtenir des liens vers des solutions exploitables.
Remarque : Dans le cas des résistances CMS, on peut imaginer que l’usage de primitives est largement suffisant mais, si on souhaite obtenir un visuel le plus proche possible de la réalité, l’inscription de la valeur de la résistance est requise sur le boîtier (contrairement aux condensateurs MLCC – en tout cas jusqu’au format 0603 – si l’on a de bons yeux ?). Or, ceci n’est pas faisable avec les primitives et la récupération d’un modèle STEP demeure la meilleure alternative.
3. A l’échelle du PCB
Bien évidemment, l’association de modèles 3D à toutes les empreintes physiques d’une bibliothèque de composants (.PcbLib ou bibliothèque intégrée de type .LibPkg) n’a intérêt que parce que ces modèles seront exploités au moment du placement des composants sur un PCB.
Or, le PCB est lui-même associé à un objet en 3D dont :
- l’épaisseur est liée à la configuration définie dans le « Layer Stack Manager » avec les épaisseurs de cuivre et de diélectrique,
- le contour peut être défini essentiellement de deux manières :
- en 2D avec des segments (et arcs) représentant les contours de la carte (commande Design > Board Shape > Define from Selected Objects)
- en 3D en incorporant un objet représentant le PCB et que l’on va associer effectivement pour Altium Designer à la carte à l’aide de la commande Design > Board Shape > Define 3D body (requires 3D mode).
Cette deuxième méthode, comme son nom l’indique, nécessite de basculer en vue 3D (touche « 3 ») pour être utilisable. Elle est d’ailleurs grisée (et donc inactive) en mode 2D.
Le modèle 3D de la carte doit donc être placé dans le fichier du PCB (de type .PcbDoc) de la même manière que les modèles « génériques » des composants associés aux empreintes physiques (commande Place > 3D Body) avec laquelle on choisira l’option permettant d’utiliser un modèle au format STEP de la carte. Ce modèle doit alors être (comme pour les composants) :
- soit produit en interne (sous Altium Designer) avec les primitives disponibles,
- soit élaboré à l’aide d’un outil de CAO externe,
- soit récupéré sur le site d’un fabricant.
Dans le dernier cas, il faut noter que certains fabricants de boîtiers (mais pas tous) peuvent proposer des modèles 3D de leurs produits (surtout lorsque ceux-ci sont « complexes »). C’est précisément le cas de la société Schroff dont certains produits sont amenés à être utilisés dans des baies 19 pouces comme c’est le cas de la cassette 6U 14HP 167D (référence 24813 714 – cf. figure 6).
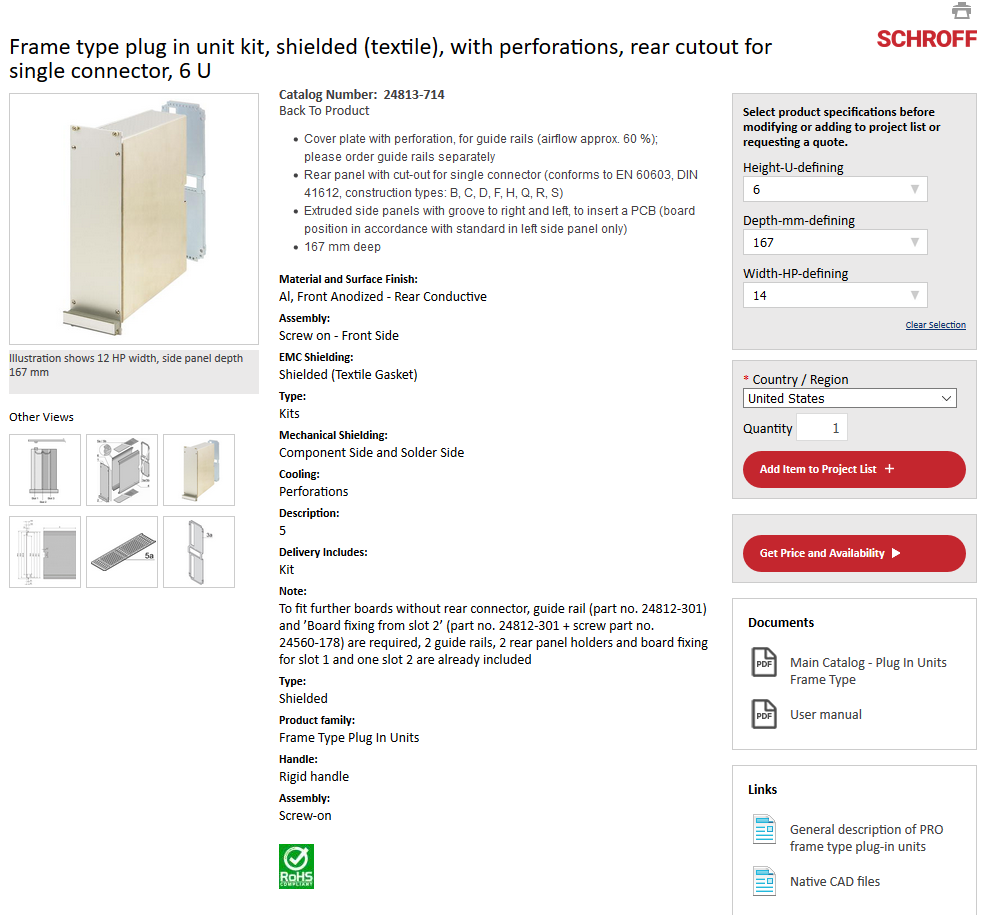
Dans le cas de ce fabricant en particulier, on retrouve le format STEP parmi un grand nombre de formats de CAO mécanique. L’ouverture de ce fichier dans un logiciel de CAO mécanique montre alors qu’un grand nombre de pièces sont incluses (y compris un modèle de PCB). Le lecteur intéressé pourra, s’il ne dispose pas déjà d’un logiciel de CAO mécanique, d’utiliser le logiciel Onshape comme illustré à la figure 7 dans la mesure où celui-ci ne nécessite qu’un navigateur internet (test de compatibilité ici) et la création d’un compte qui, sous sa forme de base, est gratuit3.
Remarque : La prise en main de Onshape est assez simple et le débutant pourra s’appuyer sur des ressources documentaires riches (on citera ici des tutoriels en français disponibles au format PDF ici et là, ainsi qu’une petite série de 6 vidéos en anglais disponible ici).

La pièce visible en rose à la figure 7 est précisément une plaque représentative du PCB à placer dans le boîtier avec un contour adapté, notamment avec une encoche visible au milieu du « fond de panier ». L’extraction de cette seule pièce du fichier initial permet alors de créer un nouveau modèle 3D utilisable sous Altium Designer pour définir le contour du PCB.
Pour cela, il suffit de placer un objet 3D avec la commande usuelle « Place > 3D Body », de sélectionner le fichier STEP correspondant. Ensuite, il convient éventuellement de changer son orientation (cf. figure 8).
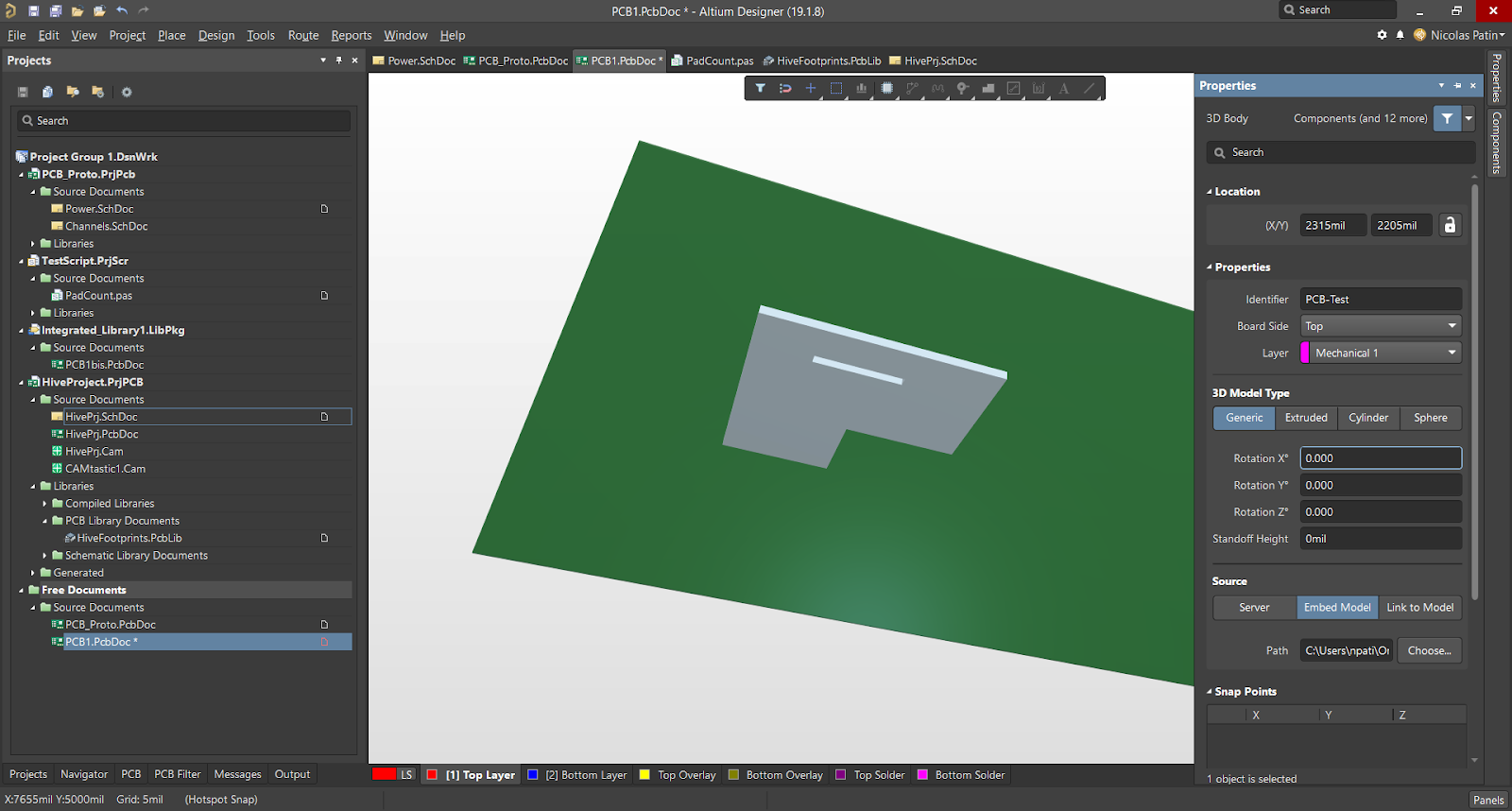
Dans notre cas, une rotation de 90° suivant l’axe X convient. Il faut ensuite rester dans la vue 3D pour utiliser la commande « Design > Board Shape > Define from 3D body » (Figure 9). Un déplacement du modèle 3D est alors proposé avec une fenêtre contextuelle (Figure 10).
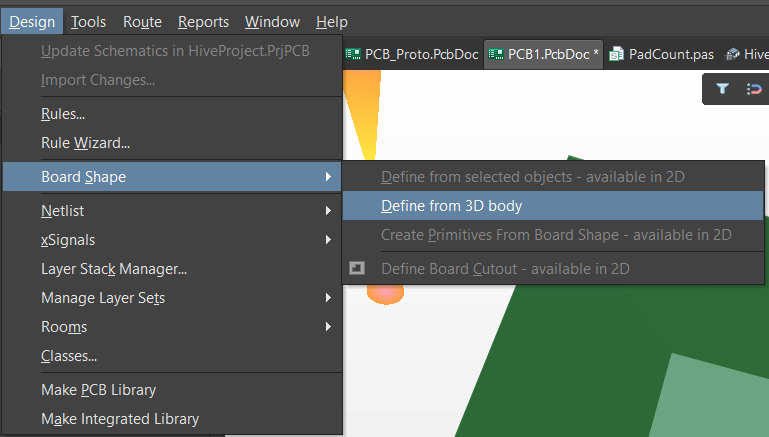
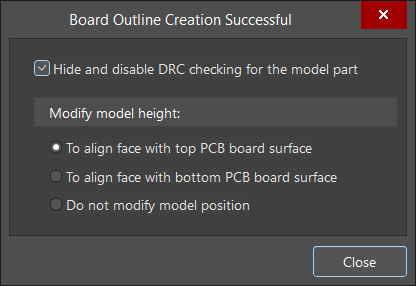
Après fermeture de cette fenêtre, on peut retourner en vue 2D (figure 11) pour observer la carte obtenue (zone en noir) incluant les découpes internes. On notera encore la présence en rose hachuré du modèle 3D que l’on pourra finalement retirer car il ne présente plus d’utilité (même en vue 3D).
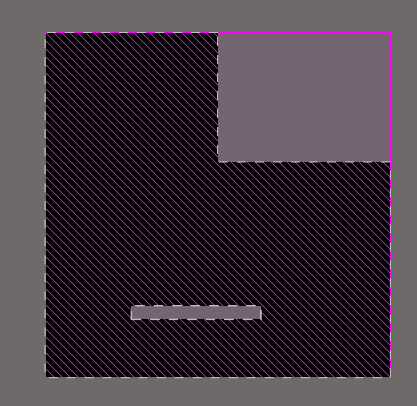
Remarque : Le reste du boîtier pourra ensuite (au moins partiellement) être ajouté sous Altium Designer afin de vérifier l’intégration mécanique de l’ensemble des composants du système (et pas uniquement la plaque du circuit imprimé).
4. Conclusion
Le présent article avait pour objectif de montrer comment intégrer à la partie « électronique » d’une conception d’un PCB (notamment les bibliothèques de composants) l’aspect « modélisation 3D » et par là l’intégration mécanique d’un design à l’intérieur d’un projet plus vaste (boîtier, système mécatronique ou tout simplement un dispositif électronique mettant en œuvre plusieurs cartes).

Nous verrons dans un deuxième article comment gérer l’aspect « système », en particulier au travers d’un exemple illustré à la figure 12, à savoir un bras de pont à IGBT intégré à l’intérieur d’une cassette rackable 6U 14HP mettant en œuvre non seulement une interface de contrôle mais aussi une commande rapprochée des transistors de puissance, un monitoring de la température et des mesures des grandeurs électrique (courant de sortie et tension au bornes du bras de pont).
Références
[1] Integrate Your ECAD Tools with Mechanical Design Software, Zakariah Peterson, Blog Altium
1 Lorsqu’ils ne sont littéralement oubliés, tout particulièrement s’il s’agit des bornes d’alimentation !!!
2 La création d’un compte gratuit est nécessaire sur ces sites.
3 Permettant de créer un nombre illimité de « conceptions » publiques.