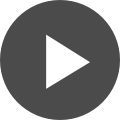Управление передачей соединений из схемы в плату
Когда я проектировал свою первую печатную плату, это был очень несистематизированный процесс. В нашем отделе мы создавали схемы, затем системные администраторы колдовали над ними и передавали все эти данные конструкторам. Конструкторы, работающие дни и ночи напролет за сложными компьютерами Unix, которые поддерживали САПР для конструирования, были для нас еще большей загадкой. Мы передавали наш замысел с помощью документов и таблиц, затем собирались и даже работали вместе, но путаница всё же происходила достаточно часто.
Средства проектирования, которые мы используем сегодня, позволяют управлять передачей списка цепей между схемой и платой намного лучше. Altium Designer предлагает несколько инструментов, которые позволяют проверять схемы и даже изменять правила цепей для конструкции. Это очень полезно при передаче данных между разработчиками и конструкторами, а также позволяет сократить количество ошибок, которые доставляли проблемы раньше. Здесь описаны некоторые инструменты Altium Designer, которые могут помочь нам в этом аспекте.
Настройка сообщений об ошибках
Altium Designer предлагает ряд различных инструментов, которые позволяют проверить схему перед передачей данных из нее на плату. Эти инструменты находятся в свойствах проекта. Можно открыть меню Project и выбрать “Project Options” или щелкнуть правой кнопкой мыши по схеме и выбрать эту команду здесь. Как видно, окно свойств проекта разделено на множество вкладок. На первой вкладке, Error Reporting, вы можете задать режим сообщений для различных аспектов проекта. Поскольку здесь мы сосредоточены на управлении передачей данных цепей, следует прокрутить окно вниз до раздела нарушений, связанных с цепями – “Violations Associated with Nets”.
Диалоговое окно настроек проекта в Altium Designer
Здесь можно настроить, как Altium Designer будет сообщать о различных событиях, щелкнув по цветовой иконке в столбце “Report Mode” справа. Доступны следующие варианты:
- Зеленый: No Report – Без уведомления
- Желтый: Warning – Предупреждение
- Оранжевый: Error – Ошибка
- Красный: Fatal Error – Критическая ошибка
При щелчке по цветовой иконке появляется выпадающее меню, где можно выбрать один из четырех вариантов, как показано ниже.
Настройка режима сообщения об ошибке в свойствах проекта Altium Designer
Altium Designer запустит все проверки, которые вы видите на этой вкладке, при компиляции проекта. Для компиляции проекта, перейдите в меню “Project” и выберите “Compile PCB Project.” Если в проекте нет ошибок, вы не получите никаких сообщений.
Чтобы показать, на что похожи ошибки, мы можем удалить часть цепей, которые соединяют компоненты R1 и Q1 на изображении ниже, и запустить компилятор. Как видно ниже, Altium Designer сообщает, что цепь “NetC1_1” содержит только один вывод. После того, как цепь была подключена вновь, компилятор больше не сообщает об ошибках, как и ожидалось.
Компилятор сообщает о потерянной цепи
Работа с матрицей соединений
Мы настроили сообщения об ошибках, и это хорошо, но мы еще не закончили с настройкой проекта, поэтому вернемся в диалоговое окно. На следующей вкладке, “Connection Matrix”, мы можем управлять правилами соединений между выводами компонентов и объектами цепей, такими как порты. Щелкнув по вкладке, вы увидите матрицу соединений, которая представлена ниже.
Настройка уровня ошибки в матрице соединений
Как и на предыдущей вкладке, здесь можно настроить режим сообщений: “No Report”, “Warning”, “Error” и “Fatal Error.” Для переключения режима следует нажимать по цветовой иконке. Как видите на изображении ниже, соединению двух пассивных выводов задана критическая ошибка.
Настройка уровня ошибки в матрице соединений
Теперь при компиляции проекта мы видим, что пассивные выводы выдают ошибку. Для этой схемы, где пассивные выводы соединены друг с другом, Altium Designer показывает ошибки. Они отображаются не только в панели сообщений, но и отображаются волнистыми линиями на схеме, согласно настройкам компилятора в окне настроек Preferences.
Соединенные между собой пассивные выводы выдают ошибку
Иногда бывает необходимым допустить определенные ошибки, и Altium Designer также позволяет сделать это. С помощью команды для игнорирования проверки электрических правил (ERC), Altium Designer не будет выдавать ошибку для определенного объекта. Для этого следует использовать меню “Place” и команду “Directives > Generic No ERC” здесь.
Чтобы это сработало, вызовите команду и разместите символ директивы, которые находится под курсором, на объект, чтобы компилятор его игнорировал. В этом случае мы разместили символ на нижнем выводе компонента R1. Теперь, как видите ниже, при запуске компилятора вывод не будет отмечаться ошибкой, как раньше.
Соединенные пассивные выводы сообщают об ошибке, кроме исключенных
Еще одной частью полезных настроек проекта является вкладка “Class Generation”. Здесь вы можете настроить автоматическое формирование классов цепей для определенных параметров в Altium Designer, когда они будут переданы в плату. Это еще один способ, который помогает управлять передачей соединений из схемы.
Использование директив для передачи соединений
Еще одной полезной возможностью директив является изменение правил проектирования из схемы. Правила проектирования обычно настраиваются в документе платы в меню “Design”, команде “Rules”. Здесь вы можете добавлять новые правила и изменять существующие. Вы также можете использовать мастер создания правил Rules Wizard из того же меню Design. Редакторы схем и плат доступны в
Altium Designer, поэтому вы можете легко перейти в плату и работать с правилами здесь. Но с помощью директив вы можете работать с правилами из схемы, даже не переходя в плату.
Как и с директивой “Generic No ERC”, перейдите в меню “Place” в редакторе схем и выберите “Directives > Parameter Set”. Под курсором появится символ, который следует навести на цепь и щелкнуть мышью, чтобы разместить его, как показано ниже. Чтобы показать, как эффективнее управлять передачей соединений, мы продемонстрируем здесь, как управлять правилами проектирования для цепей из схемы.
Задание директивы для цепи в Altium Designer
Когда директива размещена на цепи, дважды щелкните по ней, чтобы открыть ее свойства. В панели свойств вы увидите различные настройки параметров, в том числе область правил, которая по умолчанию пуста. Нажав по кнопке “Add”, вы откроете окно “Choose Design Rule Type”, как показано ниже.
Выбор правила для цепи в директиве
Для наших целей мы выберем правило “Routing > Width Constraint”, щелкнув по нему и нажав OK. Появится окно, в котором можно задать минимальное и максимальное значение для правила проектирования из схемы. Точно так же, как если бы вы работали с правилами проектирования из платы в Altium Designer, вы можете сделать это здесь. Вы можете задать минимальное, предпочтительное и максимальное значения ширины и определить их для необходимых слоев платы.
Настройка правила ширины в директиве
Ищете решение для управления слоями, формирования необходимой платы, простого управления контурами и полигонами и работы с каждым этапом проектирования, например создание посадочного места, конструирование и ввод схем? Altium Designer предоставляет инструменты разработки на всех этих этапах в простом интерфейсе. Не нужно больше искать необходимую панель управления, нет нужно думать о том, как объединить разные этапы проектирования в единый процесс.
Это лишь некоторые из возможностей Altium Designer, которые позволяют управлять передачей соединений. В мощном средстве ввода схем есть ряд других инструментов, которые позволяют улучшить связь схемы и платы. Altium Designer – это мощный пакет программных инструментов для проектирования печатных плат, которые позволяет проектировать быстрее и с большей точностью.
Хотите узнать больше, как Altium помогает в создании схем? Поговорите с экспертом Altium.