Szybkie tworzenie footprintów dla PCB przy użyciu Altium Designer
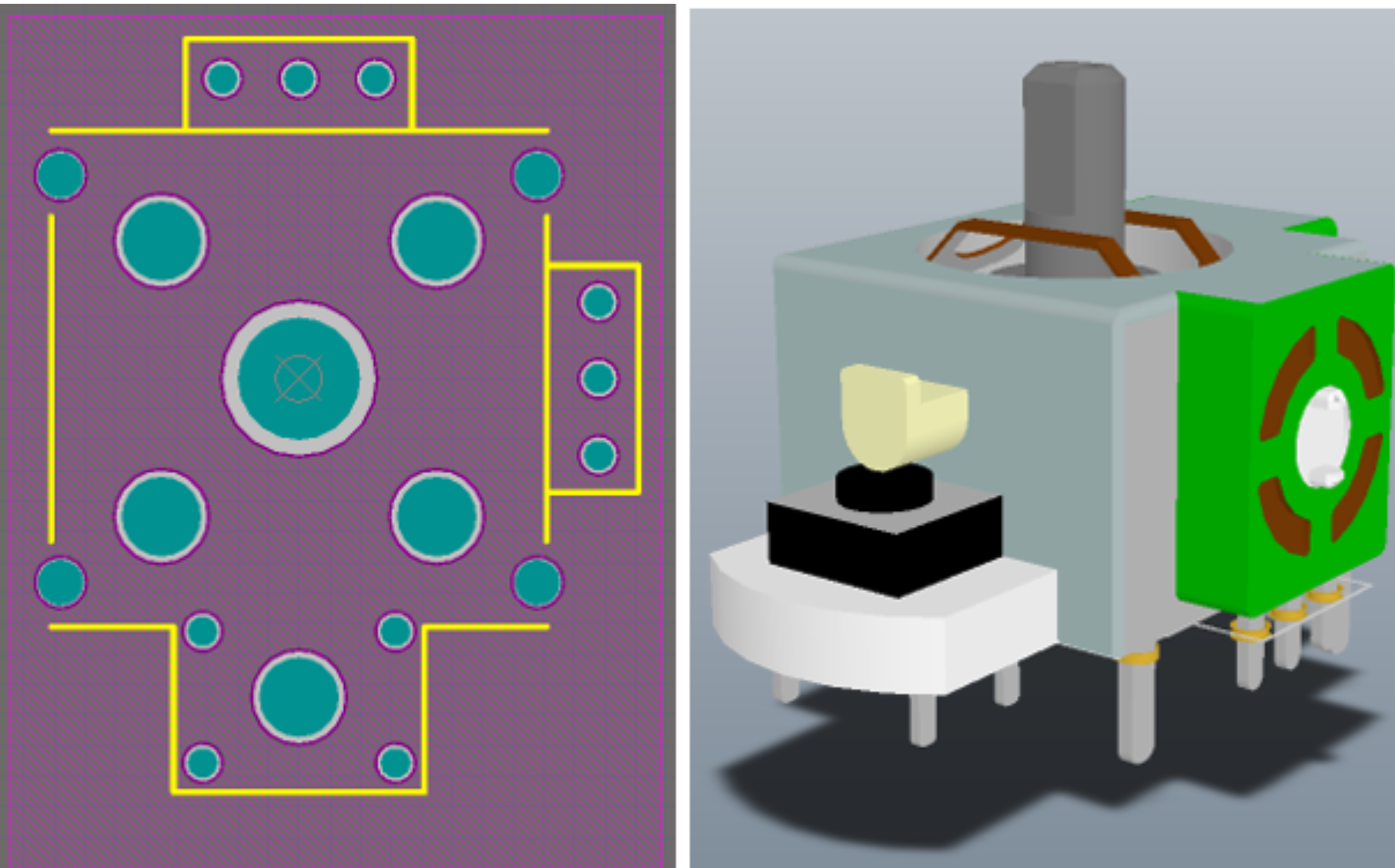
Planując rozmieszczenie elementów na płytce PCB, koniecznie trzeba utworzyć prawidłowy footprint dla danego podzespołu. Niektóre elementy są dość powszechne lub mają standardowe obudowy, co ułatwia wyszukiwanie footprintów. W niektórych przypadkach może zachodzić potrzeba samodzielnego utworzenia footprintu i trzeba będzie wykorzystać informacje bezpośrednio z arkusza danych podzespołu. Jeśli footprint nie będzie prawidłowy, styki elementu mogą nie pasować do padów na płytce albo dana część może powodować naruszenia reguł dotyczących odległości lub odstępów, co może skutkować poważnymi opóźnieniami i dodatkowymi kosztami.
Projektując płytkę PCB, czasami możemy polegać na programie, aby uzyskać precyzyjny footprint dla PCB. Jednak nie zawsze tak jest i prędzej czy później musimy utworzyć nasze własne footprinty. W przypadku niektórych pakietów oprogramowania do projektowania PCB może to być bardzo trudne zadanie, które będzie się wiązało z bardzo stromą krzywą uczenia się, zanim nabierzemy biegłości. Jednak w przypadku Altium Designer® można szybko tworzyć footprinty podzespołów przy użyciu wydajnych narzędzi CAD.
Etapy tworzenia footprintu podzespołu PCB
Tworzenie footprintu podzespołu w Altium obejmuje 3 kroki:
- Utworzenie padów
- Zdefiniowanie wysokości i obszaru zajmowanego przez podzespół
- Dodanie informacji dotyczących sitodruku
- Zapisanie footprintu
Przejdźmy ten proces, aby zobaczyć, jak łatwo można tworzyć footprint podzespołu.
Oto sposób tworzenia footprintu w programie Altium Designer w 4 prostych krokach:
Krok 1: Utworzenie padów
Potrzebny nam będzie układ połączeń podzespołu, który można znaleźć w końcowej części arkusza danych. W tym przykładzie użyjemy popularnego mikrokontrolera PIC24FJ64GA004. Ten podzespół ma 44-stykową plastikową obudowę QFP.
Tworzenie footprintu dla PCB – układ połączeń podzespołu
W programie Altium Designer wybierzmy opcje File (Plik) → New (Nowy) → Library (Biblioteka) → PCB Library (Biblioteka PCB). To spowoduje dodanie nowej biblioteki footprintów do naszego projektu. Musimy również dodać nowe podzespoły do naszego pliku PCB Library (Biblioteka PCB). Po utworzeniu nowego pliku biblioteki PCB domyślnie zostanie utworzony nowy pusty footprint (o nazwie PCBCOMPONENT_1).
Projektuj precyzyjne footprinty PCB przy użyciu wydajnych narzędzi CAD
Pierwszą rzeczą, jaką trzeba zrobić, jest wyznaczenie jednostek. Jednostki są wyszczególnione w górnym lewym rogu okna. Arkusz danych podzespołu ma wyłącznie wymiary w mm. Jeśli podane wymiary są w milsach, to w menu View (Widok) kliknijmy Toggle Units (Zmień jednostki), aby przekształcić je na mm.
Kliknijmy ikonę pada na pasku narzędzi PCB Lib Placement (Umieszczenie z biblioteki PCB) w górnej części okna (lub kliknijmy Pad w menu rozwijanym Place (Umieść), aby uzyskać pad). Umieśćmy pad w pobliżu centrum okna (ustawimy go za moment). Teraz kliknijmy pad prawym przyciskiem myszy i wybierzmy pozycję Properties (Właściwości). Następnie przewińmy w dół do pozycji Size and Shape (Rozmiar i kształt), ustawmy kształt na Rectangular (Prostokąt), a wymiary pada (X/Y) na 1,5 mm/0,55 mm. Domyślnie zostanie utworzony pad z metalizowanym otworem. Otwór zostanie usunięty po wybraniu jednowarstwowego szablonu padów.
Po umieszczeniu pada w panelu Properties (Właściwości) trzeba wprowadzić pewne istotne informacje dla poszczególnych padów. Po pierwsze trzeba wyznaczyć numer oznaczenia dla każdego pada; to powiąże numer pada z odpowiednim numerem styku na symbolu dla schematu. Kolejnym istotnym punktem jest warstwa dla danego pada. Tutaj pracujemy z podzespołem do montażu powierzchniowego, więc wystarczy wybrać po prostu pozycję Top Layer (Górna warstwa) w rozwijanym menu Layer (Warstwa). Dla każdego pada wybiera się typ elektryczny (Source (Źródło), Load (Obciążenie) lub Terminator (Zakończenie)), a także opóźnienie propagacji i długość styku w obudowie. Wszystkie trzy informacje powinny być dostępne w arkuszu danych podzespołu. Te dane są bardzo istotne dla przeprowadzania symulacji z uwzględnieniem sieci podłączonych do tych padów.
Elementy płytki drukowanej – 6 pierwszych padów
Na ilustracji powyżej umieściłem 6 pierwszych padów po lewej stronie podzespołu. Możemy utworzyć układ padów dla każdej strony podzespołu poprzez kopiowane i wklejanie. (Wskazówka: Najpierw wybierz pad(y) i kliknij ikonę Copy (Kopiuj). Aby umieścić pad, kliknij po prostu ikonę Paste (Wklej)). Musimy się upewnić, że odległość między padami jest dokładna. Tutaj odległość między środkami wynosi 0,8 mm.
Jednym sposobem jest ustawienie wartości Global Snap to Grid (Globalne przyciąganie do siatki), które jest dostępne w rozwijanym menu View (Widok) w pozycji Grids (Siatki). Zastosujmy wartość 0,2 mm, co oznacza, że między pionowymi środkami powinny być 4 okna. Aby zapewnić precyzyjne wyrównanie padów w naszym układzie, musimy wybrać układ, kliknąć menu Edit (Edycja) i wybrać opcję Align (Wyrównanie), a następnie Align Vertical Centers (Wyrównanie środków pionowych).
Elementy płytki drukowanej – pady 1–11
Przypisując numery oznaczeń, koniecznie trzeba przestrzegać standardowej kolejności numerowania styków/padów. Tutaj pady są ponumerowane w kierunku przeciwnym do ruchu wskazówek zegara, a pad 1 znajduje się w lewym górnym rogu podzespołu. Następnie tworzymy układ dla przeciwnej strony, kopiując układ i wklejając go 11,4 mm dalej na tej samej wysokości w pionie. Nie możemy zapomnieć, że trzeba skonfigurować numery padów dla nowego układu.
Elementy płytki drukowanej – układy padów dla prawej i lewej strony
Teraz musimy utworzyć układy padów u góry i na dole. Ponieważ nas podzespół ma obudowę QFP, liczba styków oraz wymiary dla górnego i dolnego układu są takie same. Możemy to wykorzystać, kopiując jednocześnie układy dla lewej i prawej strony, wklejając je i obracając o 90°. Musimy pamiętać, aby skonfigurować numery padów w panelu Properties (Właściwości), po wklejeniu tych nowych padów, gdyż w przeciwnym razie będziemy mieli zduplikowane oznaczenia w naszym footprincie PCB.
Wszystkie układy padów
Krok 2: Zdefiniowanie wysokości i obszaru zajmowanego przez podzespół
W tym kroku musimy zdefiniować wysokość podzespołu oraz obszar, jaki on zajmuje. Musimy także zdefiniować typ podzespołu. Aby przejść do tych informacji, wybierzmy nasz nowy footprint podzespołu z listy Footprints (Footprinty) i kliknijmy przycisk Edit (Edytuj). Tutaj będzie można wprowadzić te trzy informacje.
Domyślnie typ podzespołu zostanie ustawiony jako Standard (Standardowy); to właśnie jest wartość, jaką chcemy mieć dla tego podzespołu. Pozostałe podzespoły, takie jak elementy mechaniczne i podzespoły spoza zestawienia materiałowego BOM, nie będą podzespołami standardowymi i należy im przypisać odpowiedni typ podzespołu. To okno pokazano poniżej.
Elementy płytki drukowanej – wszystkie układy padów
W polu Name (Nazwa) warto wpisać numer części; ta wartość będzie pokazywana przy importowaniu tej biblioteki podzespołów do innego projektu. W polu Description (Opis) wpiszmy przydatny opis podzespołu. Na koniec wpiszemy wysokość i zajmowany obszar, które można znaleźć arkuszu danych. W przypadku tego podzespołu wysokość wynosi 2 mm, a całkowity zajmowany obszar to 144 mm2. Pokazano to na ilustracji obudowy poniżej.
Wszystkie układy padów
Krok 3: Dodanie informacji dotyczących sitodruku
W tym kroku dodamy obraz warstwy sitodruku i oznaczenie styku 1. Będziemy postępować zgodnie z sugestiami z arkusza danych i wskażemy tylko usytuowanie narożników. Aby przygotować narożnik, tworzymy linię 0,08 mm, wybierając ikonę linii na pasku narzędzi PCB Lib Placement i duplikując ją (poprzez skopiowanie i wklejenie), a następnie łączymy obie linie. Musimy zwrócić uwagę, aby przypisać informacje dotyczące sitodruku do prawidłowej warstwy. Tutaj chcemy umieścić to na warstwie górnej powłoki Top Overlay. W tym celu wybieramy linie sitodruku na panelu Properties (Właściwości).
Jedną z linii trzeba obrócić o 90°. Aby to zrobić, kliknijmy menu rozwijane Edit (Edycja), wybierzmy pozycję Move (Przesuń), a następnie Rotate Selection (Obróć wybrane). W oknie dialogowym ustawmy wartość Rotation Angle (degrees) (Kąt obrotu w stopniach) na 90. Do oznaczenia styku 1 użyjemy kółka, które również można wybrać z paska narzędzi PCB Lib Placement. Nie musi ono być zbyt duże, wystarczy tylko, że będzie widoczne. (Wskazówka: Jeśli chcemy dodać etykiety lub numery styków, robi się to właśnie w tym miejscu).
Footprint PCB całego podzespołu
Ostatnim krokiem jest zapisanie pliku biblioteki PCB oraz plików projektu. Następnie możemy pobrać dane z naszej biblioteki schematów i dołączyć je do pakietu z ukończonym footprintem PCB w zintegrowanej bibliotece, aby można go było wykorzystać w innym projekcie.
Krok 4: Zapisanie footprintu PCB
Ostatnim krokiem tworzenia podzespołu jest nadanie mu nazwy i zapisanie jej, aby można ją było dodać do biblioteki podzespołu, która obejmuje również symbol dla schematu. Wskazówka: Nazwa powinna być niepowtarzalna i możliwa do wyszukiwania, aby można ją było łatwo znaleźć.
Dodatkowe wskazówki
Powyższe kroki przedstawiają szybki i łatwy sposób tworzenia footprintu podzespołu w programie Altium. Oto garść dodatkowych przydatnych wskazówek:
- Po otwarciu okna PCB sprawdź, gdzie jest wyśrodkowany widok. Można to ustalić, patrząc na wymiary i jednocześnie przesuwając kursor. Dobrym rozwiązaniem jest wyśrodkowanie widoku w punkcie, gdzie ma się znajdować środek footprintu danego podzespołu.
- Jeśli siatka jest niewidoczna, być może warto ją włączyć. To pomaga w wizualizowaniu odległości. W razie potrzeby można ustawić wymiary siatki, klikając ikonę siatki w górnym menu.
- Sprawdź, czy obudowa danego podzespołu już istnieje w bazie danych bibliotek podzespołów. W tym celu kliknij zakładkę Panels (Panele) u dołu po prawej stronie i otwórz okno dialogowe Libraries (Biblioteki). Tu możesz przeszukać dostępne biblioteki podzespołów z footprintami.
- Jeśli chcesz skorzystać z przewodnika tworzenia footprintu podzespołu krok po kroku, wypróbuj kreatory PCB Component Wizard albo IPC Compliant Component Wizard. Oba można uruchomić z rozwijanego menu Tools (Narzędzia).
Dostęp do kreatora PCB Component Wizard
Tworzenie footprintów dla płytki obwodu drukowanego może być bolesnym procesem. Nieprawidłowe rozmiary padów, ich kształty lub odległości między nimi mogą prowadzić do powstania projektów, których nie da się wyprodukować i które trzeba będzie zmodyfikować, co wydłuży czas opracowywania produktu i spowoduje wzrost kosztów. Altium ułatwia szybkie tworzenie footprintów podzespołów, aby zapobiegać tym problemom. Możesz postępować zgodnie z trzema prostymi krokami opisanymi powyżej albo przejść cały proces, korzystając z któregoś kreatora podzespołów PCB w systemie Altium.
Aby uzyskać więcej informacji o tworzeniu footprintu podzespołu do projektu PCB, skontaktuj się z ekspertem Altium albo zajrzyj do centrum zasobów Altium.