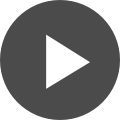Как использовать Altium Designer наиболее эффективно
Altium Designer® мне очень нравится за большое количество сочетаний клавиш и возможность их кастомизации. Некоторое время назад у меня была плодотворная дискуссия о сочетаниях клавиш и о том, кто как кастомизирует свои меню для наиболее быстрой и эффективной работы со схемой или с платой. В этой статье я хотел бы поделиться некоторыми сочетаниями клавиш и способами кастомизации, которые использую я и сообщество пользователей.
Кастомизация мыши
Я использую трекбол-мышь Logitech M570. Она отлично подходит для работы на столе, где мало свободного места для перемещения мыши, но ее недостаточно в части дополнительных кнопок. Один из участников моего сообщества использует мышь Logitech G600, где есть множество настраиваемых кнопок, и она нацелена, в первую очередь, на использование в играх. Есть много других подобных устройств с кастомизируемыми кнопками, в зависимости от ваших предпочтений.
Мышь Logitech G600 предлагает множество кнопок, что может быть полезно для проектировщиков
Подсветка мыши у этого пользователя настроена на красный цвет при редактировании схем, синий – при размещении компонентов, и зеленый – при трассировке. Все наиболее часто используемые сочетания клавиш находятся в буквальном смысле под рукой. Как только вы запомните, какая кнопка за что отвечает, вы сможете создавать схемы очень быстро, не отрывая руки от мыши.
3D-мышь
Моя мышь достаточно простая, но я также использую 3Dconnexion SpaceMouse Pro слева от клавиатуры. Существуют более новые модели, но SpaceMouse Pro умеет всё, что мне на данный момент нужно. Вы можете найти их достаточно дешевые 3D-мыши на Amazon или eBay. 3D-режим в Altium Designer полностью поддерживает просмотр с помощью этой мыши, что делает перемещение максимально быстрым и точным. Если вы используете множество разных 3D-пакетов (таких как SolidWorks, Fusion 360, 3ds Max), то с помощью 3D-мыши вы сможете перемещаться по 3D-пространству во всех этих пакетах одинаковым образом. Также, как и других программах, поднятие мыши перемещает плату вверх, перемещение от себя отодвигает плату в Altium Designer и т.д. 3D-мышь позволяет получить нужный ракурс платы в 3D-режиме за пару секунд, намного быстрее, чем с помощью встроенной позиционирующей сферы. Если вы используете программы для записи видео с экрана, вы сможете легко создавать пролеты своих плат для клиентов, с точным и плавным перемещением.
Тем не менее, 3D-мыши полезны не только при просмотре платы в 3D – у них есть множество кнопок, которое можно настроить через поставляемую с этими устройствами программу.
3Dconnexion предлагает специальные функции для 3D-пакетов проектирования, в том числе для Altium Designer
ПО для мыши 3Dconnexion не интегрируется полностью с Altium Designer для понимания контекста текущего вида (т.е. схема, плата, документы), а также не позволяет автоматически создавать макросы, как для SolidWorks или Fusion 360. Тем не менее, вы можете создавать собственные макросы из любой последовательности нажатий клавиатуры и мыши, что очень эффективно, поскольку практически любое действие в Altium Designer можно выполнить комбинациями клавиш.
3Dconnexion позволяет даже использовать макросы
Еще одной интересной функцией 3Dconnexion SpaceMouse Pro является возможность вызова радиального меню, которое вы можете очень быстро использовать для жестов, подобно тому, как вы это могли видеть в SolidWorks.
Настройки радиального меню 3Dconnexion
Это означает, что вы можете держать левую руку на 3D-мыши, а правую – на обычной мыши, и очень эффективно работать даже не прикасаясь к клавиатуре. Манипулятор 3D-мыши изменяет вид и масштаб также в 2D-режиме, что позволяет осуществлять быструю навигацию по плате.
Настройки радиального меню позволяют быстро перемещаться по плате
Открытие меню с помощью клавиатуры
Вы можете использовать ПО Altium практически не используя мышь, если хотите. Это более практично в редакторе схем, чем в редакторе плат, поскольку размер сетки и компонентов на схеме гораздо удобнее использовать без точного управления с помощью мыши по сравнению с редактором плат.
Согласно стандартной практике Windows, вы можете открывать меню приложения, зажав клавишу ALT и нажав подчеркнутую букву меню, например ALT+P для открытия меню Place. Altium Designer идет немного дальше! Вы знали, что можно не зажимать ALT, а просто нажать P, чтобы открыть меню Place (или любое другое) под текущим положением курсора?
Просто нажмите клавишу P, чтобы открыть меню Place. Нажмите клавишу P дважды, чтобы начать размещение контактной площадки.
Если вы держите обе руки на клавиатуре, вы можете нажать клавишу с подчеркнутой в открывшемся меню буквой, чтобы выбрать соответствующую команду. Например, нажав P, затем V на клавиатуре, вы запустите размещение переходного отверстия. Вы также можете зажать ALT, нажать P, затем V, затем отпустить ALT, чтобы получить тот же результат.
Когда вы изучите сочетания клавиш меню для общих задач, вы сможете очень быстро переключаться между инструментами в Altium Designer.
Я упоминал, что вы можете вовсе не использовать мышь при работе в схеме – вы можете просто использовать клавиши со стрелками на клавиатуре для перемещения по сетке схемы (или печатной платы). Можно нажать P, затем W для размещения провода, использовать клавиши со стрелками, чтобы определить положение начальной точки, нажать Enter, затем использовать стрелки, чтобы переместить курсор к следующей точке провода. Нажмите клавишу M, чтобы открыть меню Move (Edit » Move), которое позволит быстро запустить команду Move или Drag. Затем переместите курсор на объект, который нужно переместить, нажмите Enter, чтобы начать перемещать его.
Кастомизация меню
Теперь, когда вы знаете, как можно быстро и легко открывать команды меню, вам может понадобиться открыть пункт меню, у которого нет подчеркнутой буквы, или, возможно, добавить функцию, которой нет в меню.
Для меня общей функцией, к которой мне необходим доступ, является размещение порта питания. При активации команды Place » Power Port начнется размещение порта последнего активного типа, и для его смены на порт VIN, 3V3 или GND потребуется несколько нажатий.
В Altium Designer 18 мы отошли от использования обычных панелей инструментов, таких как Wiring, где были отдельные иконки для портов питания GND и VCC, в пользу панели инструментов Active Bar в верхней части редактора, которая позволяет зажать кнопку на иконке порта питания для открытия схожих команд. Тем не менее, как и старая панель инструментов, Active Bar не позволяет получить доступ к своим командам с помощью клавиатуры, и это может быть дольше, чем нажатие по иконке на панели инструментов для выбора порта нужного типа. Вы можете включить панель инструментов Wiring или любую другую, щелкнув правой кнопкой мыши по рамке окна Altium Designer над строкой вкладок документов и выбрав Wiring.
Включение панелей инструментов в Altium Designer
Я не очень часто пользуюсь панелями инструментов, но они позволят мне продемонстрировать еще одну возможность кастомизации Altium Designer. Если вы зажмете Ctrl при щелчке мышью по порту VCC или GND или по какой-либо другой кнопке, вы увидите закулисную магию, которая происходит, когда вы нажимаете эту кнопку.
Altium Designer предлагает тонко настраиваемый опыт использования
Здесь вы можете назначить кнопке сочетание клавиш или изменить ее работу. Наиболее интересным здесь является раздел Parameters, где записано “Orientation=1|S=VCC|Style=2|Repeat=True” – это определяет, что будет передано функции кнопки Place Power Port. Видно, что размещение VCC или GND отличается лишь одним параметром.
Вооружившись этим знанием, можно добавить пользовательские порты питания в меню Place. Щелкните правой кнопкой по главному меню или любой панели инструментов и выберите Customize.
Будет открыто окно Customizing Sch Editor.
Прокрутив список команд, вы найдете пункт Place. Здесь же вы можете найти все остальные меню верхнего уровня. Если вы щелкните Power Port, затем Duplicate, будет создана новая команда, которую вы сможете настроить любым необходимым образом. В этом примере, можно настроить размещение порта питания GND с помощью строки параметров из порта земли в панели инструментов Wiring.
Если нажать Edit для дубликата команды Power Port, будет открыто то же самое диалоговое окно, которое мы видели ранее, что позволит ввести параметры и изменить имя пункта меню.
Вы можете дублировать команды и изменять их для определения их основных и альтернативных сочетаний клавиш.
Поместив символ & перед буквой в заголовке (Caption), вы можете определить клавишу, с помощью которой можно вызвать этот пункт меню. Также я добавляю сочетание клавиш ALT+G для порта земли, чтобы его можно было разместить без открытия каких-либо меню. При определении сочетания клавиш помните, что они задаются глобально, независимо от текущего контекста Altium Designer. Если вы назначите ALT+G для размещения порта в редакторе схем, вы не сможете использовать ALT+G для выполнения какой-либо команды в редакторе плат. Если существует конфликт с какой-то другой командой, она будет показана в выпадающем списке Currently in use by. Лучше всего избегать замен сочетаний клавиш, где это возможно.
Теперь у меня есть пользовательская команда, но ее нет в меню Place, как мне хотелось бы. Тем не менее, добавить ее туда легко – достаточно перетащить ее мышью из списка команд в главное окно Altium Designer и в меню Place, где это необходимо.
Ускоряйтесь!
Altium Designer – это невероятно мощная система, которая упрощает выполнение сложных задач проектирования и экономит вам время по сравнению с другими системами. Если используете сочетания клавиш и базовую кастомизацию Altium Designer не в полной мере, вы будете удивлены, сколько времени в день вы тратите, просто перемещая мышь к меню, затем вниз, затем возвращая ее обратно в окно редактора.
Запомнив даже самые основные команды и начав применять их, со временем вы станете применять их на уровне мышечной памяти. Я не могу сказать, какие сочетания за что отвечают в Altium Designer, но когда мне нужно разместить трассу, строку или что-то еще, то кажется, что мои пальцы сами нажимают нужные клавиши, и я даже не задумываюсь о них.
Хотите узнать больше о том, как Altium может помочь вам при проектировании плат? Поговорите с экспертом Altium и улучшите свои навыки с помощью передовых возможностей схемотехнического проектирования, доступных в Altium Designer.