Tworzenie warstwy uziemienia w projekcie PCB
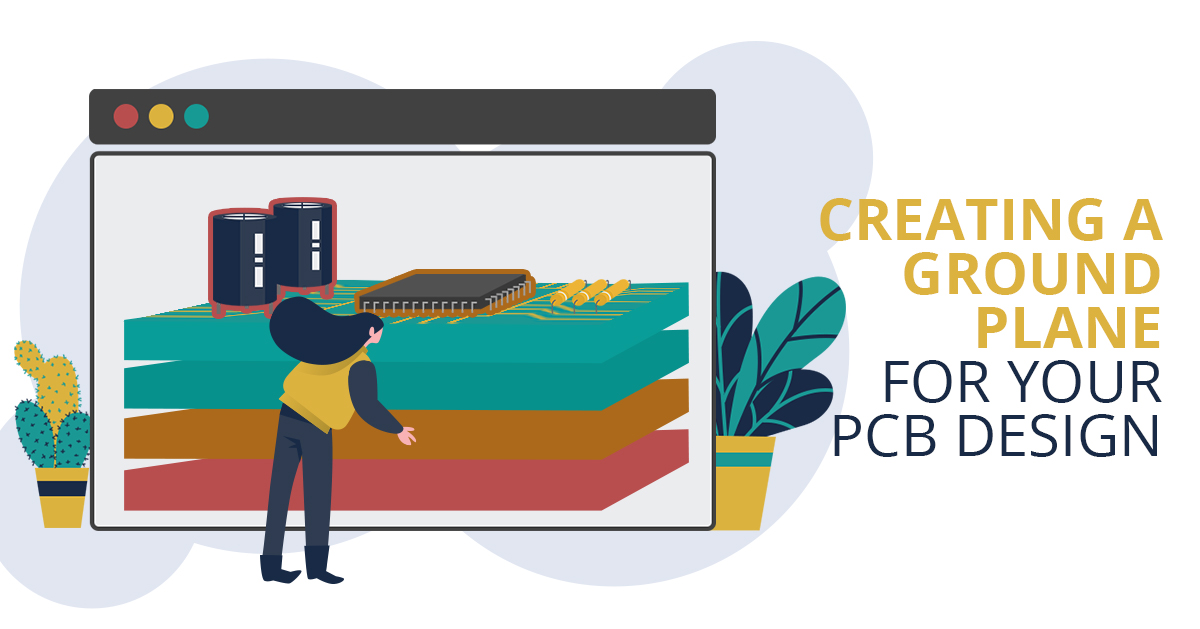
Kiedyś płytki drukowane wydawały się mieć tę samą podstawową konfigurację warstw, a przynajmniej tak to zapamiętałem. Oznaczało to, że były to zazwyczaj sześciowarstwowe płytki wielowarstwowe z płaszczyzną uziemienia i płaszczyzną VCC. Stare systemy CAD tak naprawdę nie potrafiły wiele zrobić z warstwami zasilania, z wyjątkiem wyznaczania warstw jako płaszczyzny negatywu. Najbardziej widocznymi w nich byłyby “iksy”, gdzie miało być połączenie dla kołka przelotowego lub przelotki połączonej z tą płaszczyzną.
Na szczęście zmieniło się to dawno temu. Teraz, zamiast kierować się ograniczeniami starszych systemów CAD, można sterować narzędziami projektowymi, aby utworzyć warstwy w sposób, którego potrzebujesz. Masz możliwość stworzenia płaszczyzny uziemienia, która jest albo dodatnim wypełnieniem miedzianym, albo płaszczyzną ujemną. Wszystko w zależności od twoich potrzeb. Może to zrobić każdy system CAD, ale niektóre są w tym lepsze od pozostałych. Weźmy na przykład Altium Designer®. Ten system projektowania płytek drukowanych znakomicie ułatwia tworzenie potrzebnych płaszczyzn. Pokażę ci, jak to zrobić.
Upewnij się, że schematy sieci są ustawione poprawnie
Przed utworzeniem płaszczyzn uziemienia lub zasilających w układzie, należy upewnić się, że schemat jest poprawnie skonfigurowany. Oznacza to, że przypisałeś odpowiednie nazwy sieci, aby wszystkie płaszczyzny zasilania i odniesienia mogły być poprawnie utworzone w układzie. W edytorze schematów Altium możesz przypisać nazwę do sieci, jak widać po lewej stronie obrazu poniżej, lub też podłączyć port zasilania do sieci, jak widać to po prawej stronie.
Nazywanie schematów sieci w Altium
Zaletą portu zasilania jest to, że będzie łączył się ze wszystkimi arkuszami schematu bez konieczności podłączania złącza offsheetowego do nazwanej sieci. Po poprawnym nazwaniu sieci możesz zsynchronizować swój schemat z układem i rozpocząć pracę z płaszczyznami zasilającymi i uziemienia.
Używanie płaszczyzny wewnętrznej w tworzeniu płaszczyzny uziemienia
W Altium możesz tworzyć swoje płaszczyzny jako płaszczyznę negatywu (wewnętrzną) lub jako płaszczyznę pozytywu (wypełnienie wieloboczne). Najpierw przyjrzymy się procesowi tworzenia płaszczyzny negatywnej lub “wewnętrznej”.
Pierwszą rzeczą do zrobienia przy tworzeniu płaszczyzny wewnętrznej jest dodanie warstwy projektowej specjalnie dla tej płaszczyzny. Na poniższym zdjęciu widać, że dwie warstwy zostały dodane jako wewnętrzne płaszczyzny w menedżerze stosów warstw, które można znaleźć w menu rozwijanym “Projekt” (ang. “Design”). Zostały one nazwane odpowiednio „GND” i „PWR” oraz zajmują warstwy 2 i 3. Te dwie wewnętrzne warstwy płaszczyzny mają również przypisaną wartość “Wycofania” (ang. “Pullback”), która zachowuje ich krawędzie 20 mil od krawędzi płytki.
Tworzenie warstw płaszczyzny wewnętrznej za pomocą menedżera stosu warstw Altium
Następną rzeczą, jaką należy zrobić, jest przypisanie odpowiedniego rozmiaru padów termicznych, które chcesz umieścić na płaszczyznach warstw. W tym celu otworzymy zasady projektowania w Altium, które można znaleźć w menu rozwijanym “Projekt” (ang. “Design”). Jak widać na poniższym obrazku, masz możliwość określenia rozszerzenia, szczeliny powietrznej (ang. “air-gap”) i szerokości przewodnika padów termicznych. Możesz także określić typ połączenia, którego chcesz użyć. W poniższym przykładzie można zobaczyć, w jaki sposób połączenie padu ustawione jest na odciążenie termiczne, podczas gdy połączenie przelotowe jest ustawione jako bezpośrednie (stałe) połączenie z płaszczyzną.
Ustawianie padów termicznych w zasadach projektowania Altium
Powyższe menu daje również możliwość ustawienia innych wartości dla płaszczyzn. Zauważ, że po lewej stronie obrazu oprócz sposobu połączenia płaszczyzny istnieją także kategorie dla prześwitów między płaszczyznami i sposobów łączenia wielokątów.
Po skonfigurowaniu wszystkiego możesz przypisać nazwę sieci do wewnętrznej płaszczyzny warstwy. Zwróć uwagę na to, że po lewej stronie zdjęcia poniżej, piny i przelotki nie mają jeszcze żadnych widocznych połączeń z płaszczyzną zasilania. Dzieje się tak, ponieważ nazwa sieci nie została jeszcze przypisana. Możesz również zobaczyć po lewej stronie menu połączenia, które pojawia się po dwukrotnym kliknięciu tej warstwy w sesji układu. To samo menu służy do nazywania zarówno pojedynczych, jak i podzielonych płaszczyzn.
Przypisywanie nazwy sieci do wewnętrznej płaszczyzny warstwy
W rozwijanym menu po lewej stronie powyższego obrazu wybraliśmy „GND” jako nazwę sieci, której chcemy użyć dla tej płaszczyzny wewnętrznej. W ten sposób pasuje ona do sieci pinów GND, które widać na obrazie. Po wykonaniu tego zadania przelotki są bezpośrednio połączone z płaszczyzną, a piny mają połączenia padów termicznych, jak widać to po prawej stronie obrazu. Pamiętaj, że jest to płaszczyzna negatywu, więc metal “szczebli” termicznych i płaszczyzna są reprezentowane przez ciemniejszy kolor.
Używanie wypełnienia wielobocznego w tworzeniu płaszczyzny uziemienia
Teraz utworzymy płaszczyznę pozytywną lub “wypełnienie wieloboczne” (ang. “Polygon Pour”). Po lewej stronie obrazu poniżej widać, że ta warstwa sygnałowa nie zawiera jeszcze żadnego metalu. Aby utworzyć wypełnienie wieloboczne, możesz użyć polecenia z menu rozwijanego “Umieść > “Wypełnienie wieloboczne” (ang. “Place > Polygon Pour”) lub kliknąć ikonę wielokąta na aktywnym pasku u góry okna sesji.
Tworzenie wypełnienia wielobocznego w Altium
W trybie wypełnienia wielobocznego kliknij w miejscu, w którym chcesz umieścić wierzchołek płaszczyzny, którą tworzysz. Jeśli popełnisz błąd, po prostu użyj klawisza Backspace, aby usunąć ostatni umieszczony wierzchołek. Po zakończeniu, kliknij prawym przyciskiem myszy w obszarze roboczym, aby wyjść z wypełnienia wielobocznego. Tak jak w prawej części powyższego obrazu, zobaczysz, że płaszczyzna, którą utworzyłeś, przyjęła kolor warstwy, nad którą pracujesz. Zauważ jednak, że nie ma jeszcze żadnych połączeń z pinami i przelotkami.
Następnie wybierz właśnie utworzoną płaszczyznę i przejdź do panelu właściwości. Jak pokazano na poniższym zdjęciu, zobaczysz listę sieci do wyboru do przypisania do tej konkretnej płaszczyzny. Jak widać, wybraliśmy sieć GND.
Przypisywanie nazwy sieci do wypełnienia wielobocznego
Oprócz wyboru sieci istnieją inne opcje i wartości, które można ustawić w tym panelu dla swojej płaszczyzny. Jak widać powyżej, istnieją opcje dla wysepek miedzi, łuków i sieci, a także ustawianie płaszczyzny jako pełne wypełnienie lub kreskowanie.
Podczas gdy płaszczyzna jest wciąż zaznaczona, będziesz musiał ponownie ją wypełnić, aby połączyć ją z nazwą sieci, którą właśnie przypisałeś. Aby to zrobić, kliknij prawym przyciskiem myszy wybraną płaszczyznę w głównym oknie sesji.
Ponowne wypełnienie wieloboku w celu połączenia sieci
Na zdjęciu powyżej kliknięcie prawym przyciskiem myszy otworzyło menu “Czynności wielokąta” (ang. “Polygon Actions”) na wybranej przez nas płaszczyźnie. Aby połączyć płaszczyznę z siecią, wybierz “Wypełnij ponownie zaznaczone” (ang. “Repour Selected”).
W tym momencie nazwa sieci jest powiązana z utworzonym wielokątem. Na poniższym zdjęciu widać, że metal pokazany na czerwono jest teraz połączony bezpośrednio z przelotkami i szprychami z padami termicznymi do pinów. Ta płaszczyzna uziemienia w układzie PCB jest teraz ukończona.
Ukończone wypełnienie wieloboczne płaszczyzny uziemienia w Altium
W Altium kryje się znacznie więcej narzędzi do tworzenia płaszczyzn zasilających niż to, co tutaj pokazaliśmy. Altium to oprogramowanie zarówno potężne, jak i elastyczne, co czyni je jednym z najlepszych dostępnych systemów projektowania PCB. Zapewni Ci narzędzia, których potrzebujesz, aby umiejętnie poradzić sobie z wyzwaniami projektowymi, z którymi zmagasz się na co dzień.
Czy chciałbyś dowiedzieć się więcej o tym, w jaki sposób Altium może pomóc Ci stworzyć powierzchnie zasilające w Twoim następnym projekcie PCB? Porozmawiaj z ekspertem z Altium.