Erstellen einer Grundplatte für Ihr Leiterplattendesign
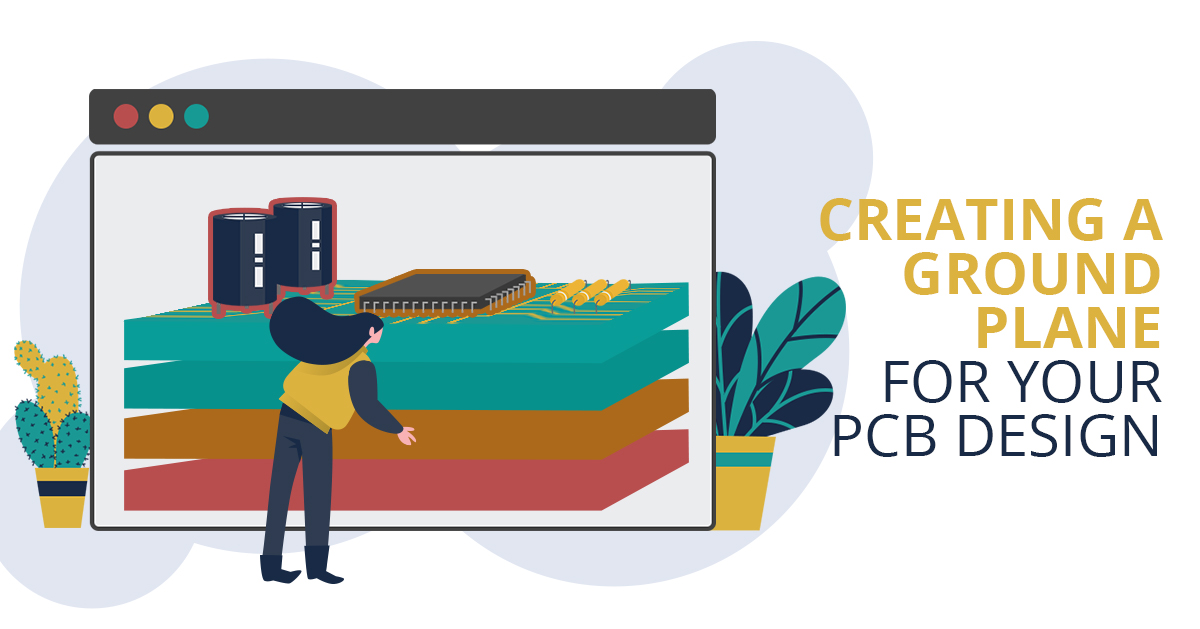
Früher schienen die Leiterplatten die gleiche Basisschicht-Konfiguration zu haben, oder zumindest erinnere ich mich so daran. Das bedeutete, dass es sich in der Regel um sechsschichtige Mehrschichtplatten handelte, mit einer Grundplatte und einer VCC-Ebene.
Die alten CAD-Systeme waren nicht wirklich in der Lage, viel mit Versorgungsebenen zu tun, außer Schichten als negative Ebene zu bezeichnen. Das meiste, was man in ihnen sehen konnte, waren einige "X's", wo es eine Verbindung für einen Durchgangsloch-Pin oder über die mit dieser Ebene verbundene Verbindung geben sollte.
Glücklicherweise hat sich das alles schon vor langer Zeit geändert. Anstatt sich von den Einschränkungen dieser älteren CAD-Systeme leiten zu lassen, können Sie jetzt die Konstruktionswerkzeuge so steuern, dass die Ebenen so erstellt werden, wie Sie es wünschen. Sie haben die Wahl, eine Grundplatte zu erstellen, die entweder eine positive Kupferfüllung oder eine negative Ebene ist, je nachdem, was Ihre Bedürfnisse sind. Jedes CAD-System kann dies tun, aber einige sind besser darin als andere: zum Bespiel Altium Designer®. Dieses PCB-Designsystem leistet hervorragende Arbeit, damit Sie die Ebenen erstellen können, die Sie benötigen. Lass mich dir zeigen, wie es geht.
Stellen Sie sicher, dass Ihre Schaltplan-Netze korrekt sind
Bevor Sie Ihre Masse- oder Spannungsebenen im Layout erstellen, sollten Sie sicherstellen, dass Ihr Schaltplan korrekt eingerichtet ist. Das bedeutet, dass Sie die richtigen Netznamen vergeben haben, damit alle Ihre Energie- und Bezugsebenen im Layout korrekt angelegt werden können. Im Schaltplaneditor von Altium können Sie entweder einem Netz einen Netznamen zuweisen, wie Sie ihn auf der linken Seite des Bildes unten sehen, oder einen Stromanschluss an das Netz anschließen, wie Sie ihn auf der rechten Seite sehen.
Benennen von Schaltplan-Netzen in Altium
Der Vorteil des Stromanschlusses besteht darin, dass er über alle Blätter Ihres Schaltplans hinweg verbunden wird, ohne dass ein Offsheet-Anschluss an ein benanntes Netz angeschlossen werden muss. Sobald Ihre Netze richtig benannt sind, können Sie Ihren Schaltplan mit dem Layout synchronisieren und mit Ihren Strom- und Masseflächen arbeiten.
Verwendung einer internen Ebene beim Erstellen einer Grundplatte
In Altium Designer können Sie Ihre Ebenen entweder als negative (interne) Ebene oder als positive Ebene (Polygon Pour) erstellen. Zuerst schauen wir uns den Prozess der Erstellung einer negativen oder "internen" Ebene an.
Das erste, was Sie beim Erstellen einer internen Ebene tun müssen, ist, eine Designschicht speziell für die Ebene hinzuzufügen. In der Abbildung unten sehen Sie, dass im Layer-Stack-Manager, der sich im Pulldown-Menü "Design" befindet, zwei Schichten als interne Ebenen hinzugefügt wurden. Sie wurden als "GND" bzw. "PWR" benannt und belegen die Schichten zwei und drei. Diesen beiden inneren Ebenen ist ebenfalls ein Wert "Pullback" zugeordnet, der ihre Kanten 20 mils vom Rand der Platte entfernt hält.
Erstellen interner Planebenen mit dem Layer-Stack-Manager von Altium Designer
Als nächstes müssen Sie die richtige Größe für die thermischen Entlastungspolster und Abstände festlegen, die Sie auf Ihren Planebenen möchten. Dazu werden wir die Designregeln in Altium Designer öffnen, die sich auch im Pulldown-Menü "Design" befinden. Wie Sie in der Abbildung unten sehen können, haben Sie die Möglichkeit, die Ausdehnung, den Luftspalt und die Leitungsbreite eines thermischen Entlastungspolsters festzulegen. Sie können auch die Art der Verbindung angeben, die Sie möchten. Im folgenden Beispiel sehen Sie, wie die Pad-Verbindung auf eine thermische Entlastung eingestellt ist, während die Via-Verbindung auf eine direkte (feste) Verbindung zur Ebene eingestellt ist.
Einrichten von thermischen Entlastungspolster in den Designregeln von Altium Designer
Das obige Menü bietet Ihnen auch die Möglichkeit, andere Werte für Ihre Ebenen einzustellen. Beachten Sie auf der linken Seite des Bildes, dass es neben dem Stil der Ebenenverbindung auch Kategorien für Planabstände und Polygonverbindungsstile gibt.
Nachdem Sie alles eingerichtet haben, können Sie den Netznamen der internen Planebene zuweisen. Beachten Sie auf der linken Seite des unteren Bildes, dass die Pins und Durchkontaktierungen noch keine sichtbaren Verbindungen zur Versorgungsebene haben. Dies liegt daran, dass der Netzname nicht vergeben wurde. Sie können auch auf der linken Seite des Verbindungsmenüs sehen, das angezeigt wird, wenn Sie innerhalb der Layout-Sitzung auf diese Ebene doppelklicken. In diesem Menü werden sowohl Einzel- als auch Teilflächen benannt.
Zuweisung des Netznamens an die interne Planebene
Im Dropdown-Menü auf der linken Seite des obigen Bildes haben wir "GND" als Netznamen ausgewählt, den wir für diese interne Ebene wünschen. Auf diese Weise passt es zum GND-Netz der Pins, die Sie im Bild sehen können. Sobald wir diese Zuordnung vorgenommen haben, sind die Durchkontaktierungen direkt mit der Ebene verbunden und die Pins haben Thermopad-Anschlüsse, wie Sie auf der rechten Seite des Bildes sehen können. Denken Sie daran, dass dies eine negative Ebene ist, so dass das Metall der Thermospeichen und der ebenen Fläche durch die dunklere Farbe dargestellt wird.
Verwenden eines Polygonzuges beim Erstellen einer Grundplatte
Jetzt erstellen wir eine positive Ebene oder einen "Polygonzug". Auf der linken Seite des Bildes unten sehen Sie, dass diese Signalschicht noch kein Metall hat. Um den Polygonzug zu erstellen, können Sie entweder den Pulldown-Menübefehl "Place > Polygonzug" verwenden oder auf das Polygonsymbol in der aktiven Leiste oben im Sitzungsfenster klicken.
Erstellen eines Polygonzuges in Altium Designer
Im Polygonzugmodus klicken Sie auf die Stelle, an der Sie einen Scheitelpunkt der Ebene platzieren möchten, die Sie erstellen. Wenn Sie einen Fehler machen, verwenden Sie einfach Ihre Rücksetztaste, um den zuletzt platzierten Scheitelpunkt zu entfernen. Wenn Sie fertig sind, klicken Sie mit der rechten Maustaste in den Arbeitsbereich, um den Polygonzugmodus zu verlassen. Wie auf der rechten Seite des obigen Bildes sehen Sie, dass die von Ihnen erstellte Ebene die Farbe der Ebene annimmt, auf der Sie arbeiten. Sie werden jedoch feststellen, dass es noch keine Verbindungen zu den Pins und Vias gibt.
Wählen Sie anschließend die Ebene aus, die Sie gerade erstellt haben, und gehen Sie zum Eigenschaftenbereich. Wie Sie im Bild unten sehen können, haben Sie eine Liste von Netzen zur Auswahl, die Sie dieser Ebene zuordnen können. Wie Sie sehen können, haben wir das GND-Netz ausgewählt.
Zuweisung des Netznamens für den Polygonzug
Zusätzlich zur Auswahl des Netzes gibt es weitere Optionen und Werte, die Sie in diesem Fenster für Ihre Ebene einstellen können. Wie Sie oben sehen können, gibt es Optionen für Kupferinseln, Bögen und Netze sowie die Einrichtung Ihrer Ebene als fester Guss oder schraffiert.
Während die Ebene noch ausgewählt ist, müssen Sie die Ebene erneut nachgießen, um eine Verbindung zu dem Netznamen herzustellen, den Sie ihr gerade zugewiesen haben. Klicken Sie dazu mit der rechten Maustaste auf die ausgewählte Ebene im Hauptsitzungsfenster.
Nachgießen des Polygonzugs zum Verbinden des Netzes
Im Bild oben hat unser rechter Mausklick das Menü "Polygonaktionen" auf unserer ausgewählten Ebene geöffnet. Um die Ebene mit dem Netz zu verbinden, muss "Repour Selected" gewählt werden.
An dieser Stelle wird der Netzname dem Polygonzug zugeordnet, den Sie erstellt haben. Auf dem Bild unten sehen Sie, dass das rot dargestellte Metall nun direkt mit den Durchkontaktierungen verbunden ist und mit thermisch entlasteten Speichen zu den Stiften. Diese Grundplatte in Ihrem PCB-Layout ist nun vollständig.
Ein fertiges Polygon für die Grundplatte in Altium Designer
Es gibt noch viel mehr in Altium Designer für die Erstellung von Power Planes als das, was wir Ihnen hier gezeigt haben. Altium Designer ist leistungsstark und flexibel und damit eines der besten verfügbaren PCB-Design-Software-Systeme. Es stellt Ihnen die Werkzeuge zur Verfügung, die Sie benötigen, um die Design-Herausforderungen, mit denen Sie heute arbeiten, kompetent zu meistern.
Möchten Sie mehr darüber erfahren, wie Altium Designer Sie bei der Erstellung Ihrer Grundplatten für Ihr nächstes PCB-Design unterstützen kann? Sprechen Sie mit einem Experten von Altium Designer.