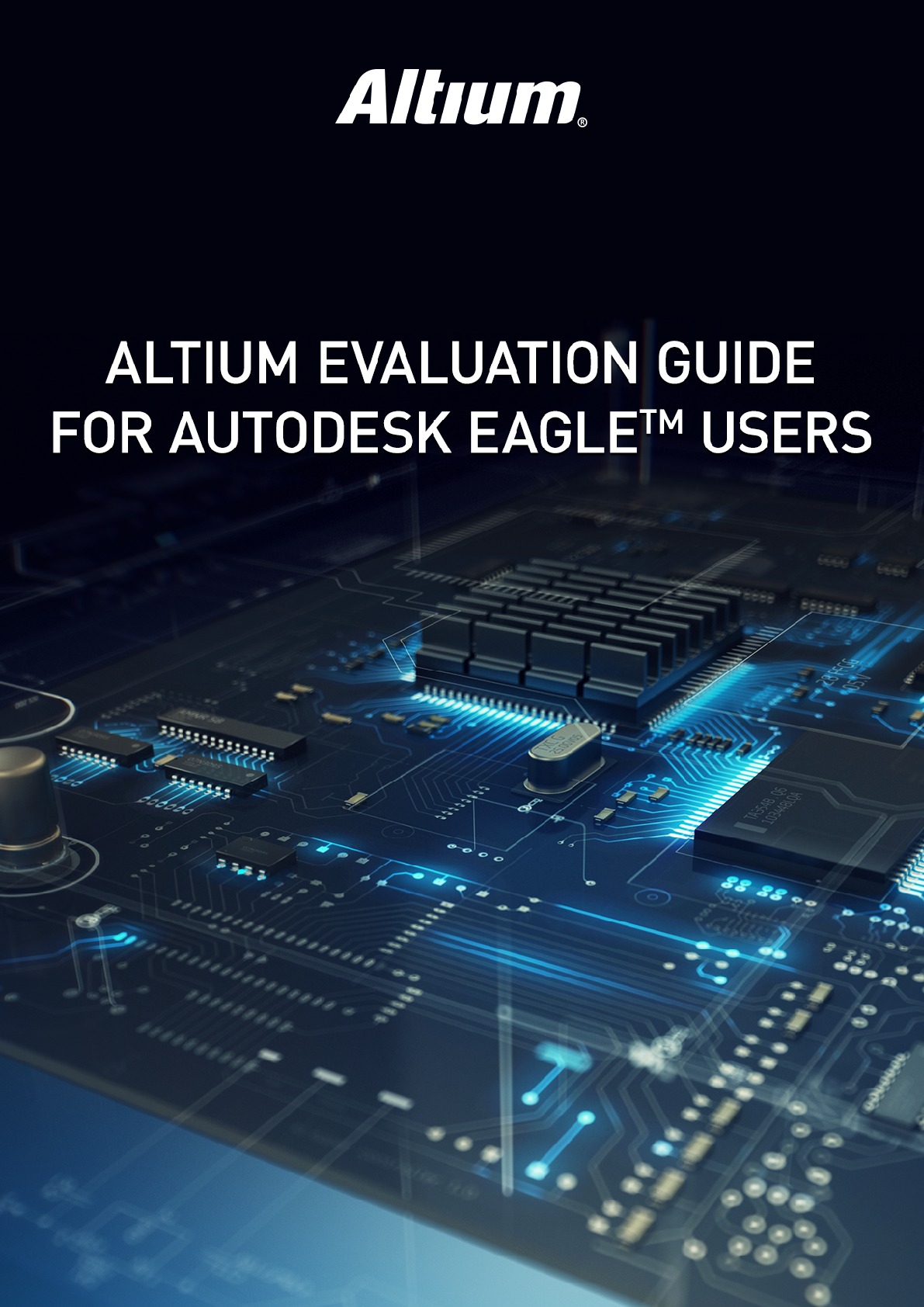AUTODESK PROJEKTMIGRATION VON AUTODESK EAGLE ZU ALTIUM DESIGNER
Laden Sie das PDF herunter, um offline zu lernen
DIE ALTIUM DESIGNER PHILOSOPHIE
Das Grundprinzip von Altium Designer besteht in einer einheitlichen Herangehensweise an das PCB-Design. Beim Umsetzen dieser Herangehensweise werden Sie feststellen, dass sich unser Tool von vielen anderen der herkömmlicheren Alternativen unterscheidet, die aktuell angeboten werden. Es sind zahlreiche unterschiedliche und dennoch miteinander verknüpfte Elemente nötig, um ein PCB-Design erfolgreich fertigzustellen, und mit unseren Arbeitsabläufen werden sie alle miteinander vereint.
TOPICS IN THIS SOLUTION
BEREINIGUNG IHRES IMPORTIERTEN DESIGNS – PROJEKTVERWALTUNG
UMWANDLUNG IHRER BIBLIOTHEKEN – EAGLE – BIBLIOTHEK FÜR SCHALTPLANSYMBOLE
Als bestehender EagleTM Nutzer sind Sie es wahrscheinlich gewöhnt, mit einem Tool zu arbeiten, mit dem Sie grundlegende Schaltpläne erstellen und PCB-Arbeit erledigen können. Aber wie bewältigen Sie die heutigen Anforderungen bei High-Speed Designaufgaben oder Anforderungen von Abteilungen für Mechanik? Und wie sieht es mit der Dokumentation aus? Eine Reihe von Gerber-Dateien reicht in der Regel nicht aus: Es sind BOMs für die Beschaffung und Produktion nötig, ebenso wie die Dokumentation des gesamten Designs für verschiedene Parteien mit unterschiedlichem Bedarf. Diese Dinge kann man selbstverständlich nicht mit Tools Dritter erledigen. Seit wir im Bereich PCB-Design tätig sind, haben wir uns stets die folgende Frage gestellt: Ist diese Herangehensweise denn wirklich effektiv?
Als wir Altium Designer ursprünglich entwarfen, wollten wir ein Erlebnis schaffen, das es dem Designer erlaubt, die eigene Effizienz und Arbeitsabläufe während des gesamten Designprozesses vollständig zu kontrollieren. Um dieses Ziel zu erreichen, mussten wir dem Kern der Sache auf den Grund gehen: Was genau bedeutet ein vollständiges PCB-Designerlebnis für den täglich aktiven Designer? Im Zuge unserer Herangehensweise haben wir die folgenden Abläufe auf einer einzelnen Oberfläche zusammengefasst:
- Schaltplanerfassung
- PCB-Layout
- Designdaten-Management
- Regeln und Vorgaben
- Materialliste
- Integration der Lieferkette
- Verwaltung technischer Änderungen
- MCAD-Zusammenarbeit
- Herstellungsdokumentation
Mit all diesen Elementen auf einer einzelnen, allumfassenden Oberfläche ist das Wechseln zwischen den Aufgaben so einfach, wie die passende Datei für Ihre Arbeit im Design-Arbeitsbereich auszuwählen. Die Oberfläche kümmert sich um den Rest und bietet die nötigen Tools für die jeweilige Aufgabe.
Unsere einheitliche Herangehensweise an das PCB-Design ist stetig weiter gewachsen und hat sich im Laufe von 30 Jahren Forschung und Entwicklung verbessert. Wir stellten fest, dass es sich dabei einfach um die effizienteste Methode der Gestaltung von Elektronik handelt. Diese Philosophie zählt nicht nur für den einzelnen Designer, sondern für das gesamte Designteam.
Durch Projektmigration können mehrere Designer an unterschiedlichen Aspekten des gleichen Projekts arbeiten und dafür die gleiche Oberfläche nutzen. Es geht keine Zeit bei der Umwandlung von Designdaten zwischen Designumgebungen verloren.
Wir hoffen, dass Sie Ihre Reise in die Welt von Altium Designer genießen.
VORBEREITUNG AUF DIE AUTODESK-PROJEKTMIGRATION – INSTALLATIONSASSISTENT
Bevor Sie eine Autodesk-Projektmigration durchführen können, müssen Sie zunächst dafür sorgen, dass der EagleTM Importer installiert wurde. Dies geschieht direkt mit Altium Designer mit den folgenden Schritten:
- Öffnen Sie Altium Designer
- Wählen Sie File -> Import Wizard
- Klicken Sie auf „Next“ auf dem Startbildschirm.
Es erscheint eine Ansicht ‚Select Type of Files to Import‘ mit einer Liste der installierten Importeure.
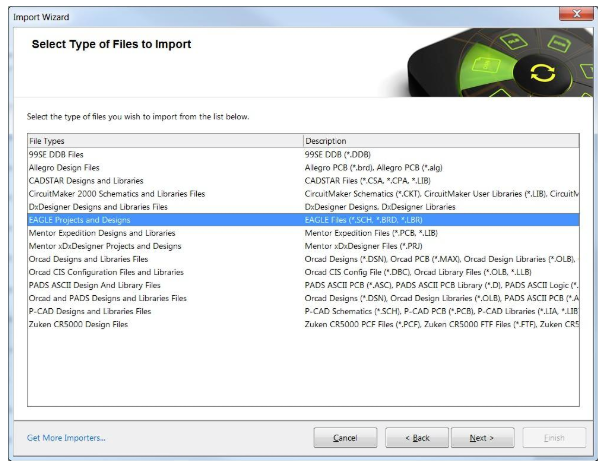
Auswahl der Dateitypen des Altium Designer Installationsassistenten während der Autodesk-Projektmigration
Beim Installationsprozess von Altium Designer können Sie auswählen, welche Importeure und Exporteure Sie installieren möchten. Der EagleTM Übersetzer sollte Teil der standardmäßigen Installation sein.
Wenn der Eintrag ‚EAGLE Designs and Libraries Files‘ nicht wie oben dargestellt auf der Liste auftaucht, befolgen Sie bitte folgende Schritte, um ihn hinzuzufügen:
- Wählen Sie Get More Importers auf der linken unteren Seite des Dialogfensters des Installationsassistenten. Dadurch öffnet sich der Tab „Extensions & Updates“ in der Altium Designer Umgebung
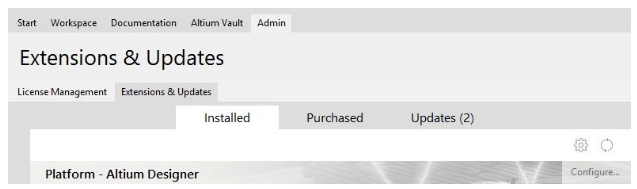
Autodesk Projektmigration: Altium Designer Extensions & Updates
- Wählen Sie Configureauf der rechten Seite und scrollen Sie runter zum Abschnitt Importers\Exporters.
- Setzen Sie ein Häkchen in die Felder neben EAGLE, um die Erweiterung zu aktivieren.
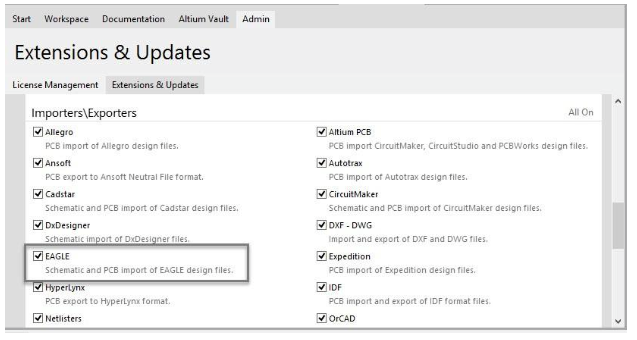
Aktivieren Sie während der Projektmigration den Eagle® Importer im Altium Designer Bereich Extensions & Updates
- Scrollen Sie zurück zum Anfang der Seite und wählen Sie Apply. Starten Sie den Altium Designer neu, um die Installation abzuschließen.
- Wählen Sie File » Import Wizard und bestätigen Sie, dass der EAGLETM Importer hinzugefügt wurde.
Wenn der Importer zu Altium Designer hinzugefügt wurde, sind Sie bereit, um mit der Vorbereitung Ihrer Autodesk-Projektmigration zu beginnen.
UNTERSTÜTZTE EAGLETM VERSIONEN & DATEIFORMATE
Der EagleTM Installationsassistent für Altium Designer unterstützt das XML Dateiformat, das mit EagleTM V6 eingeführt wurde.
HINWEIS: Schaltplan- und PCB-Daten im binären EagleTM Format (V5.x und älter) können einfach ins XML Format umgewandelt werden, indem man sie in EagleTM V6.x oder einer neueren Version speichert. Wenn Ihnen diese Möglichkeit nicht zur Verfügung steht, wenden Sie sich bitte an Ihren lokalen Altium Vertreter.
PROJEKTMIGRATION UND UMWANDLUNG IHRER DESIGNDATEIEN – EAGLETM .SCH UND SCHALTPLAN- UND .BRD PCB-DATEIEN ZU ALTIUM DESIGNER
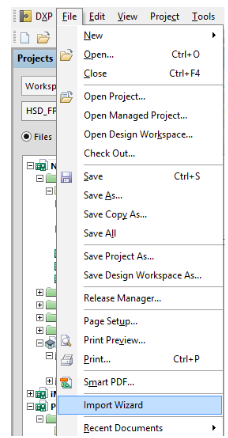
Wählen Sie File (oben links) » Import Wizard für die Projektmigration
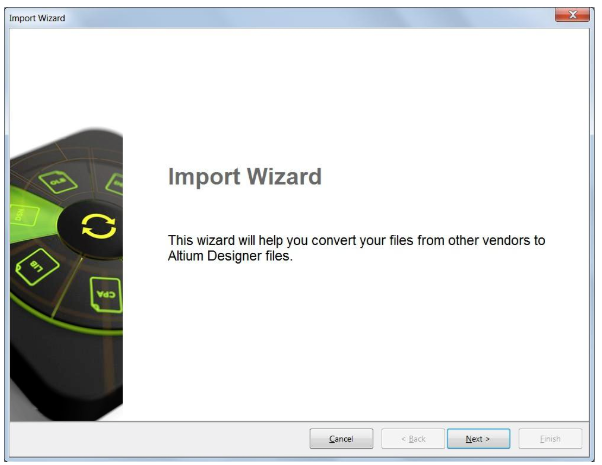
Es erscheint das Dialogfeld des Installationsassistenten. Klicken Sie auf Next um mit der Projektmigration fortzufahren.
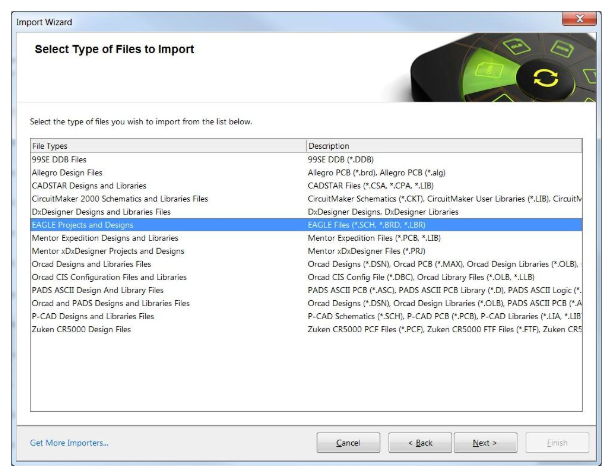
Wählen Sie EAGLE Projects & Designs auf dem Bildschirm Select Types of Files aus. Klicken Sie auf Next

Klicken Sie auf ‚Add‘, um die Speicherstelle der .sch- und/oder .brd-Dateien zu durchsuchen, die Sie importieren möchten. Die Datei wird, wie in der nachfolgenden Abbildung dargestellt, angezeigt. Klicken Sie auf Next, um fortzufahren.

Um Eagle .lbr Bibliotheksdateien hinzuzufügen, klicken Sie auf die Schaltfläche Add, um die Bibliotheksdatei(en) auszuwählen, die Sie importieren möchten. Klicken Sie auf Next, um fortzufahren.
- Die Seite Berichtsoptionen kann die Einstellungen für die Fehlerprotokollierung, Warnungen und Vorkommnisse entsprechend aktivieren/deaktivieren. In den Schaltplaneinstellungen finden Sie zahlreiche Optionen zur Optimierung der Importergebnisse:
Anschlüsse und Stromanschlüsse, gewöhnliche Bestandteile von EagleTM, können bei der Projektmigration in Stammteile von Altium Designer umgewandelt werden.
Wenn ‚Ignore Document Templates‘ ausgewählt ist, werden die mit EagleTM verwendeten Rahmen beim Importvorgang übersprungen, sodass Sie diejenigen, die Sie im Anschluss mit Altium Designer entwerfen, hinzufügen können.
Als standardmäßige Einstellung bietet Altium Designer eine grundlegende Blattvorlage, wenn Sie keine eigene definiert haben. Mit ‚Hide Default Sheet Template‘ wird die Nutzung verhindert.
Wenn Sie sich zuvor dafür entschieden haben, auch Bibliotheken zu importieren, können die Bibliothekseinstellungen entweder angepasst werden, indem man sie zum PCB-Projekt hinzufügt, das man importiert, oder indem man sie einzeln als Bibliotheksprojekt importiert. Klicken Sie auf Next, um fortzufahren.
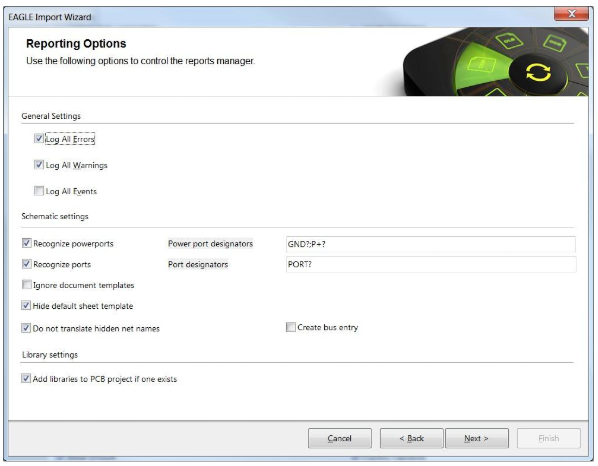
Der standardmäßig eingestellte Projektspeicherort für den Importvorgang ist nachfolgend angezeigt. Klicken Sie auf Next, um fortzufahren.
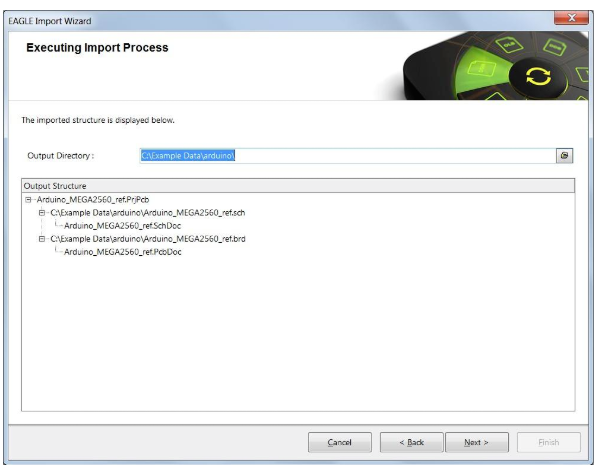
Durchführung des Importvorgangs
- Es kann sein, dass bei der Autodesk-Projektmigration eine Nachrichtenleiste erscheint, die eine interaktive Fehlerauflistung sowie beim Import anfallende Warnung- und Statusbenachrichtigungen anzeigt. Diese Auflistung benötigen wir aktuell nicht, aber bei der späteren Bereinigung des Projekts kann sie im Schaltplanbereich eine große Hilfe sein.
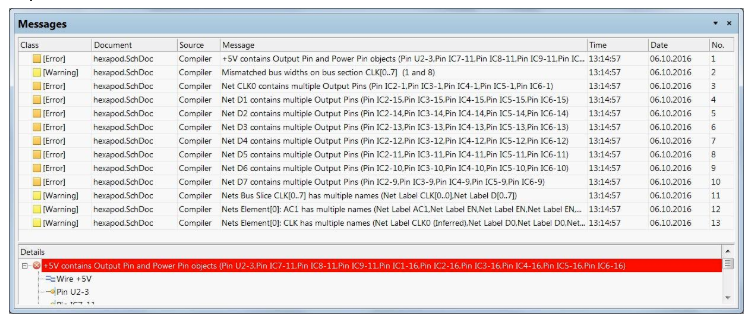
Dieses Dialogfeld können Sie schließen, indem Sie auf das X in der oberen rechten Ecke des Dialogfelds klicken.
- Wenn die Autodesk-Projektmigration erfolgreich war, wurde der Assistent fertiggestellt. Sie können ihn mit einem Klick schließen und damit beginnen, in Altium Designer an Ihren umgewandelten Designs der Schaltpläne zu arbeiten.

Klicken Sie auf Finish, um den Importvorgang abzuschließen.
BEREINIGUNG IHRES IMPORTIERTEN DESIGNS – PROJEKTVERWALTUNG
Schaltplan und PCB-Designs können zwar während der gleichen Session des Installationsassistenten umgewandelt werden, die Umwandlungen finden jedoch in separaten Vorgängen statt. Wenn Schaltplan und PCB umgewandelt wurden, werden die entstehenden Dateien in einem Projekt platziert. In diesem Beispiel wurden der „Arduino_MEGA2560_ref“ Schaltplan und PCB gleichzeitig mit dem Installationsassistenten bearbeitet und, so wie Sie es mit Eagle gewöhnt sind, in ein Projekt gesetzt.

Die Arbeit mit in Altium Designer importierten Projektdateien
Weitere Informationen über die Projektmigration finden Sie in der Projektverwaltung in den TechDocs.
SYNCHRONISIERUNG BEI DER AUTODESK PROJEKTMIGRATION
Anstatt Betriebsmittel zur Synchronisierung des Schaltplans und PCB zu verwenden, benutzt Altium Designer einen eindeutigen ID-Wert. Diesen kann man sich wie eine Seriennummer für jede Komponente vorstellen.

Beim grundlegenden Erstellen eines Designs in Altium Designer erhält jede Komponente automatisch eine vom System generierte, eindeutige ID im Schaltplan-Editor.
Wenn das Design an den PCB-Editor übertragen wird, geschieht dies auch mit der eindeutigen ID, die sich von da an auf dem entsprechenden Footprint im PCB-Dokument befindet. Im nachfolgenden Beispiel wird ‚IC3‘ die eindeutige ID „BMYDMPBO“ zugeordnet, die sowohl in den Editors für den Schaltplan als auch für PCB zu sehen ist.
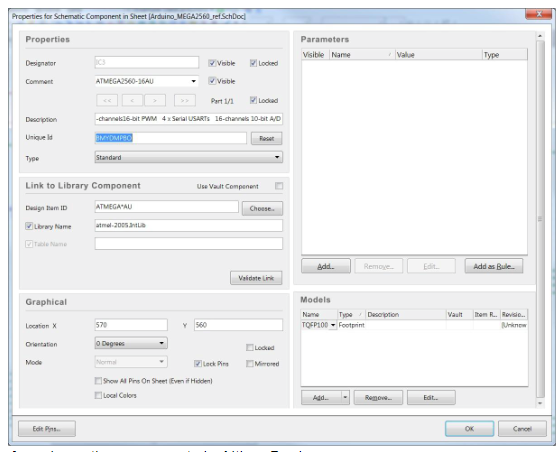
Konfiguration von Eigenschaften für Schaltplankomponenten in Altium Designer
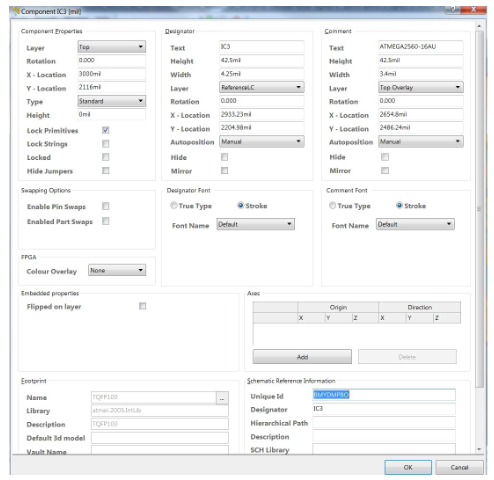
Konfiguration von Komponenteneigenschaften in Altium Designer
Wenn die Designs von EagleTM umgewandelt werden, sollten die eindeutigen ID-Werte von Schaltplan und PCB zusammenpassen, da die Eagle Designs übereinstimmen sollten. Zum Glück ist es sehr einfach, die eindeutigen ID-Werte aus dem umgewandelten Schaltplan mit dem umgewandelten PCB-Design zu süberprüfen:
- Öffnen Sie die Datei ‚.PcbDoc‘ und gehen Sie auf Project » Component Links
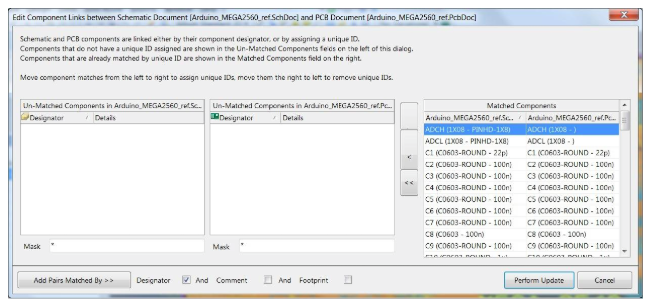
Konfiguration von Komponentenverbindungen zwischen einem Schaltplan und PCB
Keine der in den zwei Tafeln auf der linken Seite erscheinenden Komponenten verfügt über passende eindeutige IDs. Das Ziel besteht daran, eine passende Schaltplankomponente für die PCB-Komponente zu finden. Dies geschieht manuell, indem man ein Paar auswählt und dieses mit der > Schaltfläche zur Liste ‚Matched Components‘ auf der rechten Tafel hinzufügt.
Es gibt auch eine automatische Methode bei der Projektmigration, die alle Kombinationen von Betriebsmitteln, Kommentar und Footprint betrachtet. Da das Design ursprünglich mit EagleTM fertiggestellt wurde, kann man annehmen, dass die Betriebsmittel dafür sorgen, dass Schaltplan und PCB direkt zusammenpassen.
Durch die Übereinstimmung werden nun Funktionen wie Cross-Probing und Engineering Change Orders (ECOs) aktiviert, was zu einer präziseren Arbeit führt.
Man sollte beachten, dass es möglicherweise keinen vollständig übereinstimmenden Treffer in der Betriebsmittelliste gibt. Das kann an mechanischen Komponenten liegen, die der Platine, aber nicht dem Schaltplan hinzugefügt wurden, wie zum Beispiel Referenzpunkte. Montagelöcher, die als Komponenten hinzugefügt wurden, gelten ebenfalls als geläufige Diskrepanzen. Es kann aber auch das Gegenteil der Fall sein, zum Beispiel wenn eine Komponente zum Schaltplan hinzugefügt wurde, um zum BOM zu gehören, aber im PCB nicht materiell vertreten wird, beispielsweise ein Kühlkörper.
Altium Designer bietet mehrere verschiedene Optionen für Komponenteneigenschaften zur Definition von ECO-Verhalten. Die Komponenteneigenschaften in den Editors für Schaltpläne und PCB beinhalten eine Liste verfügbarer Komponententypen, wie nachfolgend dargestellt.
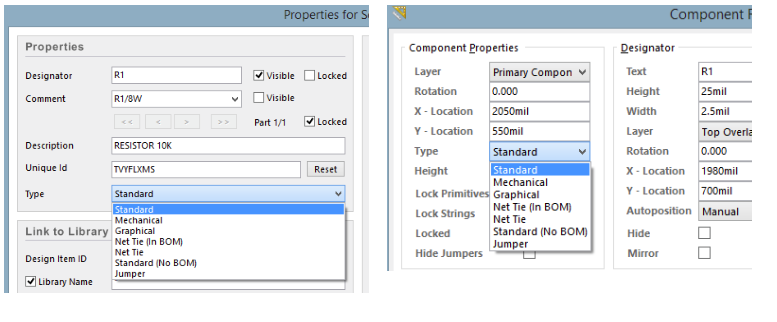
Konfiguration von Eigenschaftsoptionen für ECOs in Altium Designer
Über die Komponententypen von Altium Designer können Sie mehr im Artikel Component, Model and Library Concepts erfahren.
Wenn man die Elemente, die nur in einer Domaine vorkommen, auf Mechanical setzt, werden sie aus dem Dialogfeld Component Links entfernt. Was noch wichtiger ist, so werden sie auch vom ECO-Prozess als fehlende Komponente ignoriert. Ansonsten würden sie beim ECO entfernt werden, da sie noch kein Schaltplan-Gegenstück haben.
BEREINIGUNG DES SCHALTPLANS NACH DER PROJEKTMIGRATION
Es gibt immer etwas, das man noch zu bereinigen hat. Das ist normalerweise entweder auf Inkompatibilitäten zwischen den Datenstrukturen der zwei CAD-Systeme oder Unterschiede bei der Umsetzung bestimmter Funktionen oder Objektarten zurückzuführen.
In diesem Abschnitt besprechen wir die herkömmlichen Bereiche des umgewandelten Schaltplans, die Sie sich genauer ansehen sollten. Bei dieser und folgenden Abschnitten zur Bereinigung wird davon ausgegangen, dass der Nutzer über grundlegende Kenntnisse über Altium Designer und seiner Nutzung verfügt. Um eine Übersicht über die Grundlagen von Altium Designer zu erhalten, sehen Sie sich bitte die Dokumentation Getting Started with Altium Designer an.
Weitere Informationen zur Bearbeitung mehrerer Objekte finden Sie in der technischen Publikation über die Bearbeitung verschiedener Objekte.
KONNEKTIVITÄTSABWEICHUNGEN
Bei EagleTM ist die Konnektivität umfassend. Normalerweise besteht kein Bedarf dafür, Anschlüsse zu platzieren, um Netze, die über verschiedene Schaltplanseiten verlaufen, zu verbinden, aber trotzdem werden diese in der Regel platziert.
Altium Designer verhält sich ähnlich, bevorzugt aber für gewöhnlich andere Strukturen. Hierarchisches Design, die Verwendung von Anschlüssen und Seiteneinträge für eine definitive und kontrollierte Netzverbindung zwischen verschiedenen Schaltplanseiten gehören zur gewöhnlichen Arbeitsweise. Innerhalb einer Schaltplanseite können Sie Drähte und Netzlabel verwenden. Zwischen den Schaltplanseiten sind Netze in einem flachen Design in der Regel durch Anschlüsse miteinander verbunden. Netze in einem hierarchischen Design sind in dem Seitensymbol, das die untere Seite darstellt, zwischen einem Anschluss auf der unteren Seite und einem Seiteneintrag mit demselben Namen verbunden. Strom-/Grundnetze sind mit Stromversorgungsanschlüssen miteinander verbunden. Anschlüsse und Stromanschlüsse sind in Altium Designer dedizierte Elemente. Es besteht kein Bedarf, sie aus einer Bibliothek zu platzieren. Der Importvorgang kann Anschlüsse und Stromanschlüsse automatisch identifizieren und umwandeln. Allerdings ist es keine schlechte Idee, dies zu kontrollieren.
Zwei natürliche Unterschiede beim Aufbau von Schaltplänen mit Eagle und Altium Designer sollten überprüft und wenn nötig behoben werden: Busbauweisen und Kurzschlüsse zwischen Drähten. Diese Konnektivitätsprobleme werden nach dem Durchlauf des Erstellungsprozesses des Projekts deutlich (Project » Compile PCB Project), das für den ERC (Electrical Rule Check) zuständig ist. Die Leiste Messages zeigt alle Fehler und Warnungen an und deutet auf Ungleichheiten hin.
Die Leiste Messages öffnet sich nur, wenn Fehler in Ihrem Design auftreten. Anderenfalls müssen Sie diese manuell öffnen, um Warnungen anzuzeigen (View » Workspace Panels » System » Messages).

Fehler und Warnungen im importierten Beispiel
BUSBAUWEISEN
Da Altium Designer keine gemischten Busstrukturen unterstützt (hier würden stattdessen Kabelbäume verwendet werden) und die Konnektivität ausreichend von Netzlabeln definiert wird, können die Busse definierenden Netzlabel ersatzlos gelöscht werden. Dadurch werden die Busse als einfache grafische Linien angesehen. Weiter unten ist der Statusbus mithilfe des Labels verbunden, um eine logische Verbindung herzustellen.
KURZSCHLÜSSE ZWISCHEN DRÄHTEN
Wenn der Endpunkt eines Drahtes auf einem elektrisch relevanten Element platziert ist, wird eine Verbindung hergestellt. In unserem Beispiel weiter unten steht das Netz ‚EN‘ als Abkürzung für ‚STATUS0‘ und den Bus. Dies kann nur gelöst werden, indem ‚STATUS0‘ neu entworfen wird oder man, wie dargestellt, eine logische Verbindung nutzt.

Kurzgeschlossene Drähte und falsche Busdefinition
Probleme behoben.
Anstatt jede mögliche Situation hier aufzulisten, empfehlen wir Ihnen, sich mit Konnektivität und Multi-Sheet Design in den TechDocs vertraut zu machen.
BEREINIGUNG DES PCB-DESIGNS
Bei der Umwandlung werden die Daten des PCB zwar an sich einwandfrei übertragen, es kann aber zu Unstimmigkeiten zwischen den zwei CAD-Systemen kommen, die eine weitere Bearbeitung des importierten Designs zur Folge haben.
AUTODESK PROJEKTMIGRATION DESIGNREGELN
Wenn es um die Erstellung von Regeln gibt, sind EagleTM und Altium Designer äußerst unterschiedlich. Während EagleTM einen grundlegenden matrixbasierten Regelsatz verwendet, ermöglicht Altium Designer es Ihnen, Regeln basierend auf Logik- und Mengentheorie zu definieren und nicht nur Breite oder Spielraum zu berücksichtigen, sondern auch eine Bandbreite zusätzlicher Aufbaumöglichkeiten im elektrischen, mechanischen und herstellungsbezogenen Bereich. Es ist also eine gute Idee, die Designregeln diesen neuen Möglichkeiten entsprechend anzupassen.
POLYGON (KUPFER) GUSS THERMIK
Jedes PCB-System geht anders mit Kupfergüssen und thermischer Erzeugung um. Altium Designer verwendet eine ganz andere Herangehensweise an thermische Erzeugung, indem diese Einstellungen in den Designregeln verwaltet werden (Regeln zur Form des Polygonanschlusses). In der Praxis ermöglicht diese Methodik einen eher zweckbestimmten thermischen Aufbau. Der grundlegende Aufbau der EAGLE Daten spiegelt sich in zwei Regeln wider, die automatisch während des Importvorgangs generiert wird:
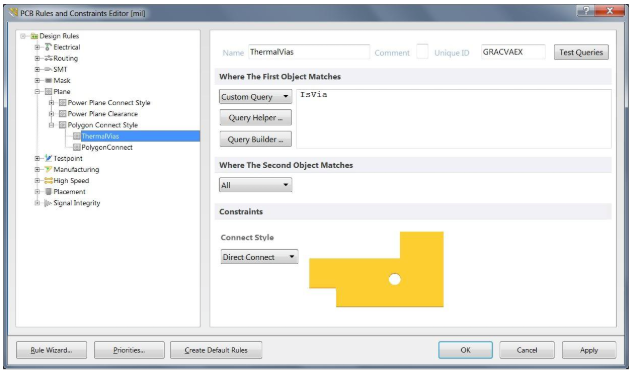
Die erste Regel besagt, dass alle Durchkontaktierungen eine „überschwemmende“ Konnektivität nutzen sollen. Dies erfolgt durch die Einstellung des Scope auf „IsVia“ im Vergleich zu „All“ sowie die „Constraints“ auf „Direct Connect.“

Die zweite Regel hat eine geringere Priorität und definiert die verbleibenden Verbindungen mit thermischen Entlastungen. Bei dieser Regel kann sowohl der Luftabstand als auch die Breite des Leiters definiert werden.
Weitere Informationen zur Erstellung von Designregeln finden Sie unter Designregeln innerhalb der TechDocs erstellen.
ENGINEERING CHANGE ORDERS INNERHALB EINER PROJEKTMIGRATION
Wenn an diesem Punkt ein ECO durchgeführt wird, sollten alle verbliebenen Unstimmigkeiten zwischen Schaltplan und PCB deutlich werden. Gehen Sie vom PCB auf Design » Import Changes von

Manuelle Bestätigung passender Netznamen
Es kann zwar sein, dass im Zuge des ECO-Vorgangs zahlreiche Änderungen anfallen, eine der wichtigsten Aufgaben besteht jedoch darin, die durch das System zugeteilten Netznamen umzubenennen. Wie im Abschnitt Importvorgang des Schaltplans besprochen, erstellen EagleTM und Altium Designer unterschiedliche vom System zugeteilte Netznamen. Es wird allgemein empfohlen, es dem ECO-Vorgang zu überlassen, die EagleTM Namen in Altium Designer Namen umzubenennen, wie nachfolgend dargestellt.

Vom System zugeteilte Netznamen in Altium Designer
Einige andere Änderungen, die für den ECO-Vorgang benötigt werden, können kontrolliert werden, indem man Project » Project Options auswählt. Dadurch bemüht sich Altium Designer standardmäßig darum, Netzklassen, Komponentenklassen, Räume etc. zu erstellen, zu entfernen und/oder zu synchronisieren.

Konfiguration von Projektoptionen für ein ECO in Altium Designer
Es ist dem Nutzer überlassen, ob er diese Änderungen akzeptiert oder nicht. Die Kontrollboxen im ECO-Dialogfenster ermöglichen es dem Nutzer, bestimmte Änderungen temporär zu deaktivieren. Permanente Änderungen der Modifikationen, die während eines ECO erfolgen, werden kontrolliert, indem man das Menü
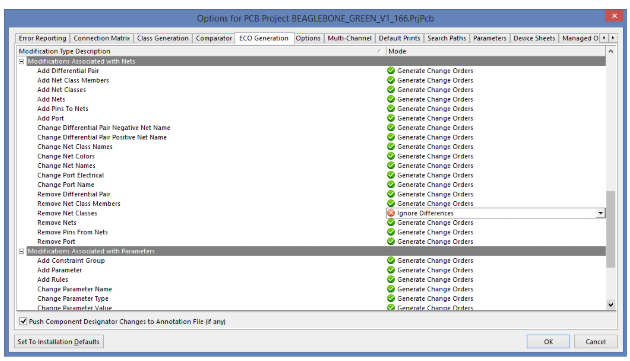
Project » Project Options aufruft und die Optionen dann in der Registerkarte ECO Generation einrichtet.
Es gibt eine Vielzahl anderer Situationen, die dafür sorgen, dass der ECO-Vorgang Unterschiede zwischen dem Schaltplan und PCB aufzeigt. Wir haben nicht die Zeit dafür, sie alle hier zu besprechen, doch der Nutzer sollte dazu in der Lage sein, die Quellen dieser Unterschiede festzustellen, indem er die von uns zur Verfügung gestellten Konzepte anwendet. Weitere Informationen finden Sie unter Finding Differences and Synchronizing Designs in den TechDocs.
Ihr endgültiges Ziel besteht darin, eine Nachricht nach Durchführung eines Updates zu erhalten, die Ihnen mitteilt, dass kein ECO generiert wird oder dass keine Abweichungen festgestellt werden konnten (je nachdem, wie die Einstellungen Ihrer Projektoptionen aussehen).
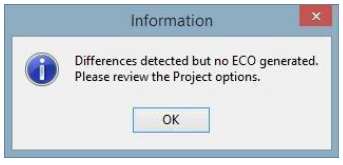
Dialogfenster ohne Abweichungen
MIGRATION IHRER PROJEKT-BIBLIOTHEKEN – EAGLE – BIBLIOTHEK FÜR SCHALTPLANSYMBOLE
Um eine EagleTM Bibliothek umzuwandeln, können Sie einfach die .lbr Datei importieren, indem Sie die folgenden Schritte beachten:
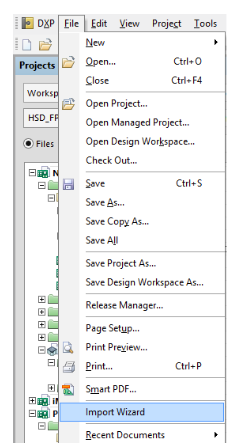
Wählen Sie das Dateimenü oben auf dem Bildschirm und klicken Sie auf „Import Wizard“ im Dateimenü.

Es erscheint das folgende Dialogfeld. Klicken Sie auf Next, um fortzufahren.
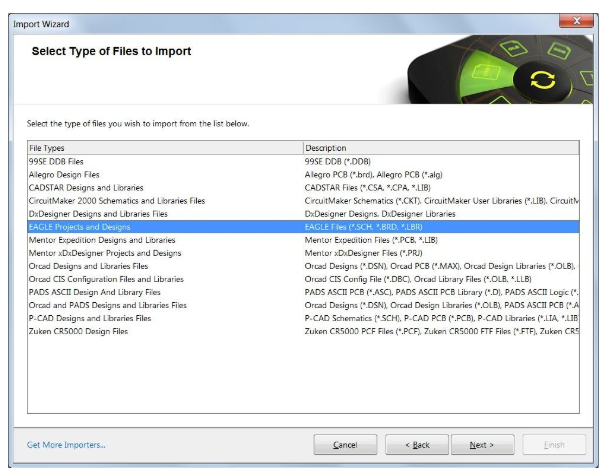
Wählen Sie die Datei, die Sie importieren möchten – Eagle Design- oder Bibliotheksdateien. Klicken Sie auf Next
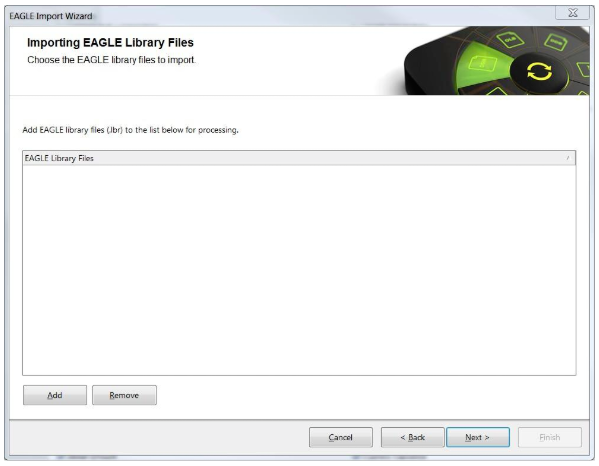
Klicken Sie auf die Schaltfläche ‚Next‘, um das Hinzufügen von Eagle Designdateien zu überspringen. Sie können gleichzeitig Designdateien und Bibliotheksdateien umwandeln (mehr Details weiter oben).

Klicken Sie auf die Schaltfläche ‚Add‘, um die Eagle Bibliotheksdatei(en) auszuwählen, die Sie importieren möchten. Klicken Sie auf ‚Next‘, um fortzufahren.
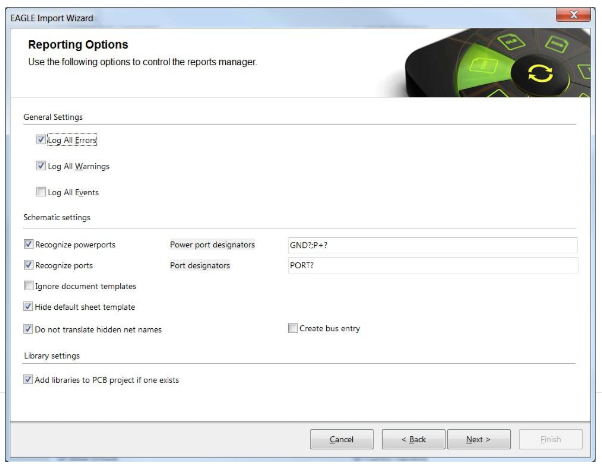
Abgesehen von den General Settings gibt es bei den Reporting Options zu diesem Zeitpunkt nicht mehr anzupassen. Klicken Sie auf ‚Next‘, um fortzufahren.
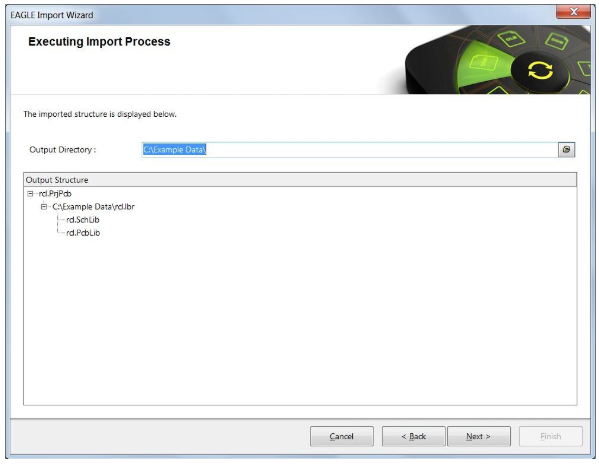
Der standardmäßig eingestellte Projektspeicherort für den Importvorgang ist nachfolgend angezeigt. Sie können den Speicherort auf Wunsch ändern. Klicken Sie auf Next, um fortzufahren.

Wenn der Umwandlungsprozess erfolgreich war, wurde der Assistent fertiggestellt. Mit einem Klick können Sie ihn schließen und mit der Arbeit an Ihren umgewandelten Capture Bibliotheken in Altium Designer beginnen. Klicken Sie auf ‚Finish‘, um den Importvorgang abzuschließen.
Wenn der Vorgang abgeschlossen wurde, kann die umgewandelte Schaltplanbibliothek über die Projektleiste geöffnet werden.
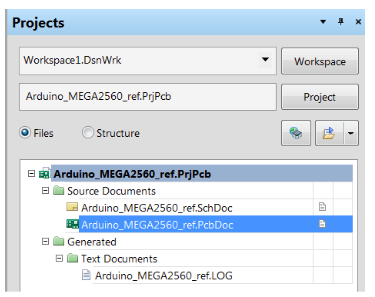
Projektleiste in Altium Designer
BEREINIGUNG DER BIBLIOTHEK
Die meisten Aspekte der Schaltplansymbole und PCB-Footprints können präzise umgewandelt werden. Es kann jedoch sein, dass die eine oder andere Bearbeitung nötig ist. Das Verbinden von einem Schaltplan-Pin mit mehreren Pads im PCB erfolgt beispielweise bei beiden Tools unterschiedlich. Während Eagle es Ihnen ermöglicht, einen Pin mit mehreren verschiedenen Pads in der Pinning Definition zu verbinden, kann man mit Altium Designer die gleiche Pad-Nummer mehrmals verwenden. Damit werden sie automatisch korrekt miteinander verbunden. Natürlich möchten Sie 3D Modelle zu Ihren Footprints hinzufügen, um die 3D Fähigkeiten von Altium Designer optimal nutzen zu können.
IHRE NÄCHSTEN SCHRITTE IN ALTIUM DESIGNER
Wenn Sie eine erfolgreiche Autodesk-Projektmigration durchgeführt haben, ist es an der Zeit, sich näher mit den Feinheiten der durchgängigen Designumgebung von Altium Designer zu beschäftigen. Nachfolgend finden Sie zahlreiche Links zu unserer Dokumentation, Video-Tutorials und zusätzlichen Schulungsquellen, die Ihnen dabei behilflich sein sollen, das Beste aus der Nutzung von Altium Designer zu machen.
DOKUMENTATION ZUM SUPPORT FÜR DIE AUTODESK-PROJEKTMIGRATION
- Erste Schritte mit Altium Designer– Stöbern Sie in einer ganzen Reihe von Tutorials über die Erstellung Ihrer ersten elektronischen Schaltplandiagramme und PCB-Layouts mit Altium Designer.
- Die Altium Designer Umgebung – Erhalten Sie einen vollständigen Überblick über die einheitliche Designumgebung von Altium Designer.
- Verwaltung von Bibliothek und Komponenten– Erfahren Sie, wie Sie Ihre Komponentenbibliotheken einfach an Ihrem Altium Designer Arbeitsplatz verwalten können.
Dies ist nur eine kleine Auswahl des gewaltigen Archivs mit Altium Designer Dokumentationen, die Ihnen zur Verfügung stehen. Erfahren Sie mehr mit Altiums Technischer Dokumentation.
VIDEOTHEK
Unsere komplette Auswahl an Videos beinhaltet zahlreiche Tutorials, Funktionsübersichten und mehr, damit Sie sich mit der Altium Designer Umgebung vertraut machen können. Alle verfügbaren Videos sehen Sie in der Altiumlive Videothek.
LIVE-SCHULUNGEN
Sie ziehen eine interaktive Form des Lernens vor? Melden Sie sich zu einer unserer Live-Veranstaltungen an, darunter Webinare, Schulungskurse und Seminare. Alle Veranstaltungen finden Sie auf der Altium Veranstaltungsseite.
SIE BENÖTIGEN WEITERE HILFE?
Unser Support-Team steht Ihnen jederzeit bei möglichen Fragen zur Verfügung. Sie können uns direkt über unsere Kontaktseite erreichen.