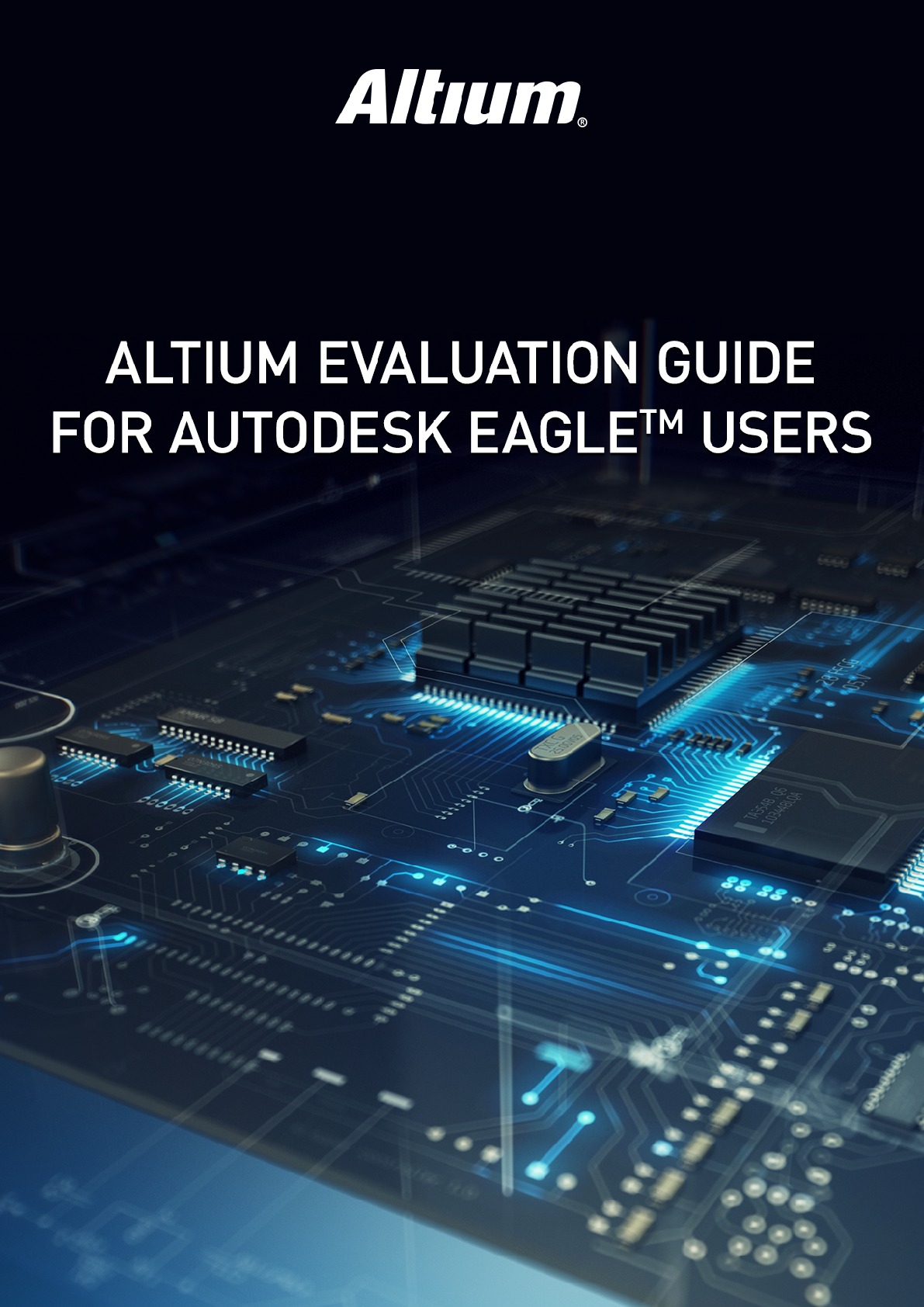CÓMO IMPORTAR ARCHIVOS DESDE AUTODESK EAGLE HASTA ALTIUM DESIGNER
Descarga el PDF para seguir aprendiendo sin conexión
LA FILOSOFÍA DE ALTIUM DESIGNER
El principio fundamental de Altium Designer es un acercamiento unificado al diseño de PCB. Al implementar este acercamiento, encontrará que nuestra herramienta es diferente a muchas de las alternativas más convencionales actualmente disponibles. Existen una serie de elementos separados, aunque conectados entre sí, necesarios para completar un diseño de PCB satisfactorio. Y nuestro flujo de trabajo los reúne todos ellos.
TOPICS IN THIS SOLUTION
LIMPIAR SU DISEÑO IMPORTADO: GESTIÓN DE PROYECTO
TRADUCCIÓN DE BIBLIOTECAS: BIBLIOTECA DE SÍMBOLOS ESQUEMÁTICOS DE EAGLE
Como usuario de EagleTM, estará acostumbrado a contar con una herramienta básica para trabajar con PCB y esquemáticos. Pero, ¿cómo se enfrenta a las necesidades actuales de tareas de diseño de alta velocidad o a los requisitos de los departamentos mecánicos? ¿Y qué ocurre con la documentación? No es suficiente con un conjunto de archivos Gerber: Las listas de materiales para adquisición y producción son necesarias, así como la documentación del diseño completo para diferentes partes con necesidades distintas. Por supuesto que esto puede realizarlo con herramientas de terceros. En nuestra experiencia en el diseño de PCB, siempre preguntamos lo mismo: ¿es ese acercamiento realmente eficaz?
Cuando creamos al principio Altium Designer, queríamos crear una experiencia de diseño unificada con la que el ingeniero tuviera pleno control de su eficiencia y flujo de trabajo durante todo el proceso de diseño. Conseguir esta meta significó llegar al quid de la cuestión: ¿qué es lo que el proceso completo de diseño de PCB supone para cada ingeniero a diario? Como parte de nuestro acercamiento, conectamos los siguientes procesos en una única interfaz:
- Captura de esquemáticos.
- Diseño de la placa.
- Gestión de datos de diseño.
- Reglas y restricciones.
- Lista de materiales.
- Integración de la cadena de suministro.
- Gestión del cambio de ingeniería.
- Colaboración MCAD.
- Documentación de fabricación.
Con todos estos elementos integrados en una interfaz unificada, moverse de un paso a otro en las tareas es tan sencillo como seleccionar el fichero de trabajo apropiado en el que trabajar en el espacio de trabajos de diseño. La interfaz se encarga del resto, proporcionando las herramientas que necesita para cada tarea.
Nuestro acercamiento al diseño de PCB unificado ha continuado creciendo y evolucionando durante más de 30 años de investigación y desarrollo. Hemos encontrado que es, de forma bastante sencilla, la forma más eficiente de diseñar electrónica. Esta filosofía no solo afecta al ingeniero, sino que también al equipo de diseño completo.
Con una sola interfaz, varios ingenieros pueden trabajar fácilmente en los proyectos, y no se pierde el tiempo en traducir datos de diseño de las distintas etapas del proceso entre entornos de diseño.
Esperamos que haya disfrutado de nuestro viaje en el mundo de Altium Designer.
PREPÁRESE PARA IMPORTAR ARCHIVOS EAGLETM: INSTALACIÓN DEL ASISTENTE DE IMPORTACIÓN
Antes de importar cualquier fichero EagleTM, el primer paso es asegurarse de haber instalado el importador de EagleTM. Esto se puede hacer directamente desde Altium Designer, siguiendo estos pasos:
- Abra Altium Designer.
- Seleccione File » Import Wizard (Archivo » Importar asistente).
- Seleccione «Next» (siguiente) en la pantalla de bienvenida.
En la siguiente pantalla, «Select Type of Files to Import» (seleccionar el tipo de archivos para importar), encontrará una lista con los importadores instalados.
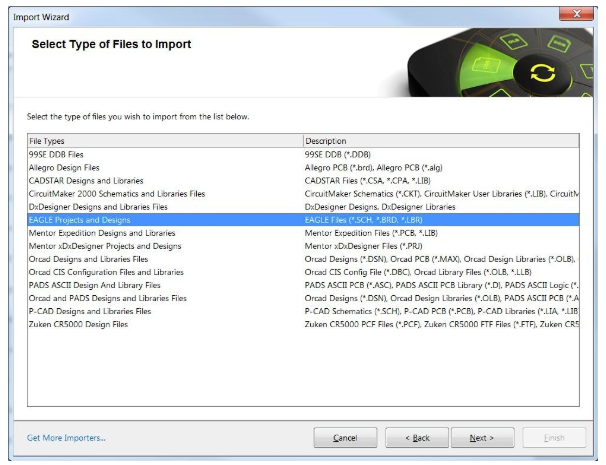
Cómo importar archivos desde Eagle: selección del tipo de archivo con el asistente de importación de Altium Designer
Durante la instalación de Altium Designer, puede seleccionar los importadores y exportadores que desee instalar. El traductor de EagleTM debería ser parte de la instalación predeterminada.
Si la entrada «EAGLE Designs and Libraries Files» (archivos de bibliotecas y diseños EAGLE) falta de la lista que se muestra arriba, siga estos pasos para añadirla:
- Seleccione «Get More Importers» (obtener más importadores) en la esquina inferior izquierda del cuadro de diálogo del asistente de importación. Se abrirá la pestaña «Extensions & Updates» (extensiones y actualizaciones) en Altium Designer.
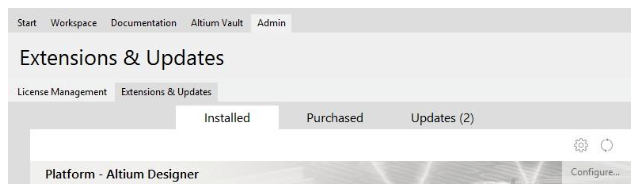
Sección de extensiones y actualizaciones de PCB Eagle en Altium Designer
- Seleccione «Configure» (configurar) a la derecha y desplácese hacia abajo al apartado «Importers\Exporters» (importadores/exportadores).
- Marque las casillas al lado de EAGLE para habilitar las extensiones.
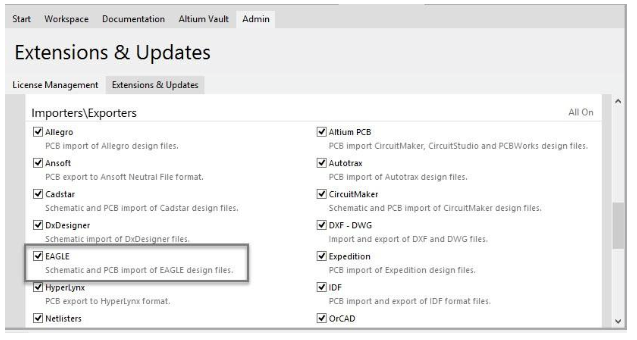
Activar el importador de Eagle® en la sección de extensiones y actualizaciones de Altium Designer
- Desplácese hacia arriba y seleccione «Apply» (aplicar). Tendrá que reiniciar Altium Designer para completar la instalación.
- Seleccione «File» Import Wizard» (archivo » importar asistente) y confirme que se ha añadido el importador de EagleTM.
Una vez añadido el importador a Altium Designer, podrá empezar a preparar sus archivos de EagleTM para el proceso de importación.
VERSIONES Y FORMATOS DE ARCHIVOS COMPATIBLES DE EAGLETM
El asistente de importación de EagleTM para Altium Designer es compatible con el formato de archivos XML introducido en EagleTM V6.
NOTA: Los datos de esquemáticos y PCB en formato binario de EagleTM (V5.x y anteriores) se pueden convertir a XML simplemente volviéndolos a guardar en EagleTM V6 y versiones posteriores. Si no cuenta con esta función, póngase en contacto con su representante más cercano de Altium.
TRADUCIR SUS ARCHIVOS DE DISEÑO: ARCHIVOS DE ESQUEMÁTICOS .SCH Y DE PCB .BRD DE EAGLETM A ALTIUM DESIGNER

Seleccione File (arriba a la izquierda) » Import Wizard (archivo » importar asistente).

Se abrirá el cuadro de diálogo con el asistente de importación. Haga clic en «Next» (siguiente) para proceder.
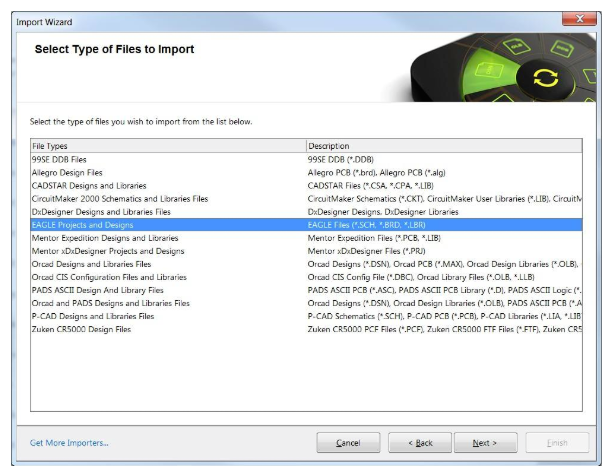
Seleccione «EAGLE Projects and Designs» (proyectos y diseño de Eagle) en la pantalla «Select Types of Files» (seleccionar tipos de archivos). Haga clic en «Next» (siguiente).
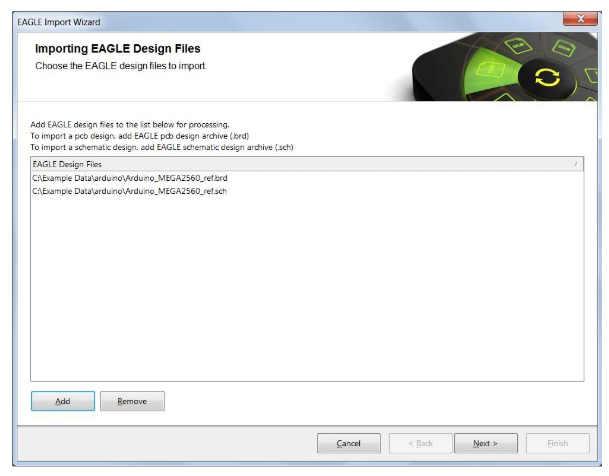
Haga clic en «Add»·(añadir) para abrir la ubicación de los archivos .brd que desea importar. Los ficheros aparecerán como se muestra en la figura de más abajo. Haga clic en «Next (siguiente) para continuar.
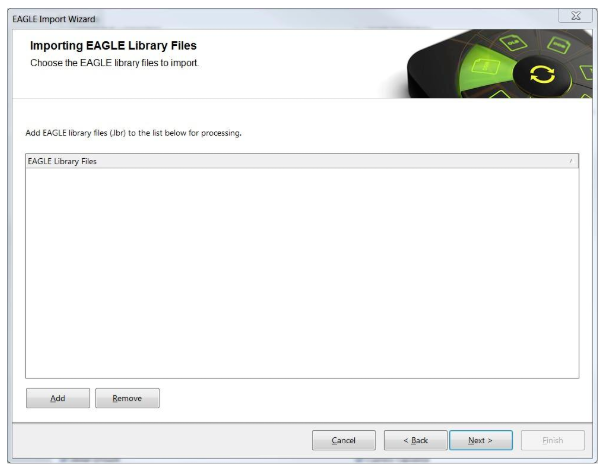
Añadir archivos .lbr de bibliotecas de Eagle es opcional; haga clic en «Add» para seleccionar el/los archivo/s de la biblioteca que desea importar. Haga clic en «Next (siguiente) para continuar.
- La página «Reporting Options» (opciones de informes) habilitará/deshabilitará las opciones de registro de errores, advertencias y eventos, respectivamente. En los ajustes de esquemáticos, encontrará varias opciones para optimizar el resultado de los importadores:
«Ports and Power Ports» (puertos y puertos de alimentación), que son partes comunes en EagleTM, se pueden traducir a primitivos de Altium Designer.
Con la opción «Ignore Document Templates» (ignorar plantillas de documentos) seleccionada, los marcos que se usen en EagleTM se saltarán en la configuración del proceso de importación hasta la posición en que tiene que añadir los que ha ido diseñando posteriormente en Altium Designer.
Por defecto, Altium Designer proporciona una plantilla de hojas básica, si no define la propia. Con la opción «Hide Default Sheet Template» (ocultar plantilla de hojas predeterminada) se evita el uso.
Si ha elegido con anterioridad importar las bibliotecas, la configuración de las bibliotecas puede ajustarse para añadirse al proyecto PCB («PCB Project») que está importando o importarse de forma suelta como un proyecto de biblioteca («Library Project»). Haga clic en «Next (siguiente) para continuar.
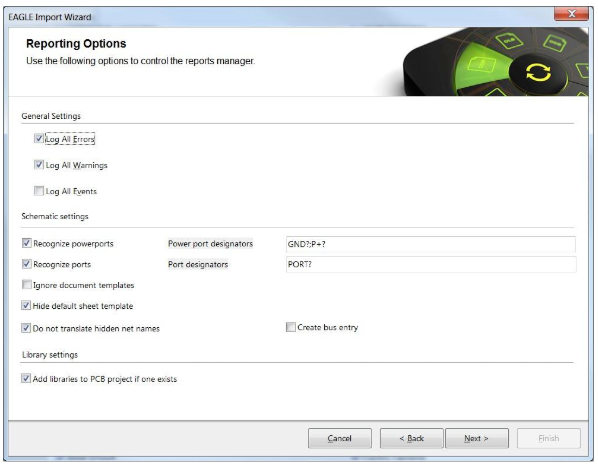
La ubicación predeterminada del proyecto para el proceso de importación desde Eagle a Altium se muestra a continuación. Haga clic en «Next (siguiente) para continuar.
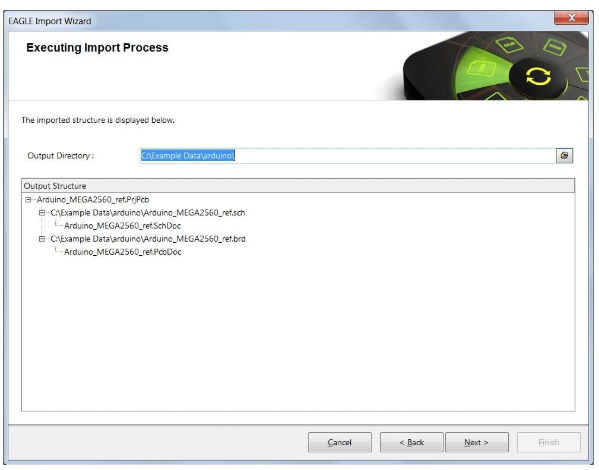
Ejecutar el proceso de importación de Eagle
- El panel «Messages» puede abrirse con un listado interactivo de mensajes de estado, advertencia y error de la importación. No necesitamos esta lista en el momento, pero cuando limpiemos el proyecto después, será de gran ayuda en el área de esquemáticos.
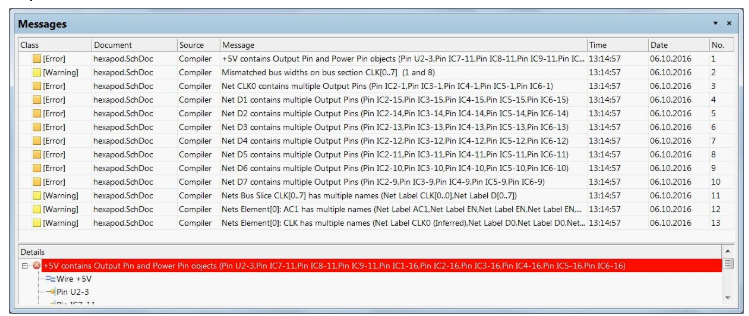
Puede cerrar este cuadro de diálogo pulsando en la «x» en la esquina superior derecha del cuadro de diálogo.
- Si el proceso de traducción se ejecuta con éxito, el asistente se habrá completado. Haga clic en cerrar y podrá comenzar a trabajar en sus diseños de esquemáticos traducidos en Altium Designer.

Haga clic en «Finish» (finalizar) para completar el proceso de importación de archivos desde Eagle
LIMPIAR SU DISEÑO IMPORTADO: GESTIÓN DE PROYECTO
Aunque los esquemáticos y PCB se traducen durante la misma sesión del asistente de importación, las traducciones se ejecutan como procesos separados. Al traducir los esquemáticos y PCB, los archivos obtenidos se ubicarán en proyectos diferentes. En este ejemplo, el PCB y el esquemático «Arduino_MEGA2560_ref» se ejecutaron en el asistente de importación a la misma vez y se han puesto en un proyecto como el que está acostumbrado en Eagle.
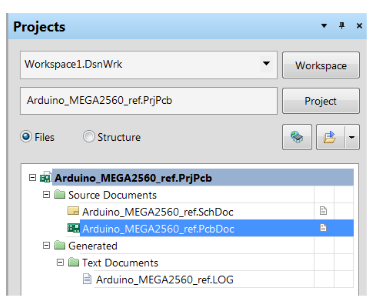
Trabajar con archivos de proyectos importados desde Eagle en Altium Designer
Para más información sobre proyectos consulte Gestión de proyectosen TechDocs.
SINCRONIZACIÓN
En vez de utilizar los designadores de referencias para sincronizar los esquemáticos y el PCB, Altium Designer utilizar un valor identificador único. Se puede considerar como un número de serie para cada componente.
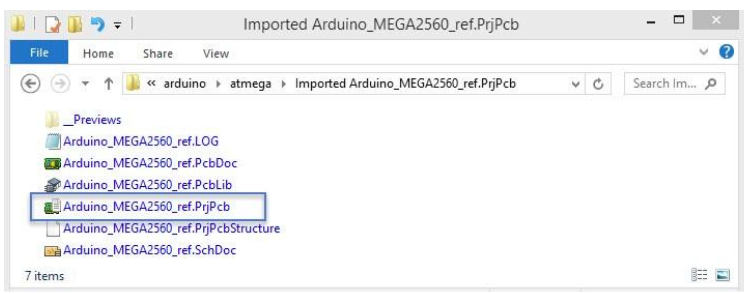
Cuando se crea un diseño desde cero en Altium Designer, cada componente recibe automáticamente un identificador único generado por el sistema en el editor de esquemáticos.
Cuando se transfiere el diseño al editor de PCB, ese identificador único se obvia y se ubica en la huella correspondiente del documento de la PCB. En el ejemplo de más abajo, «IC3» se asigna a un identificador único «BMYDMPBO» que se puede ver en los editores de esquemáticos y PCB.

Configurar propiedades para componentes esquemáticos en Altium Designer
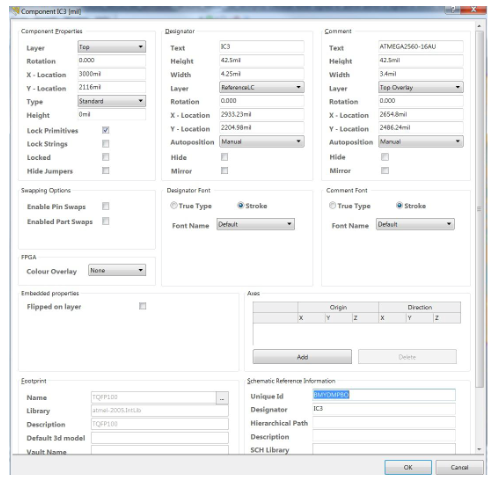
Configurar propiedades de componentes que se importaron desde Eagle en Altium Designer
Cuando los diseños se traducen desde EagleTM, los valores de identificadores únicos deben coincidir entre los esquemáticos y PCB porque los diseños de Eagle deberían ser uniformes. Para controlarlo, existe un proceso muy sencillo de comprobación de los valores identificadores únicos entre el esquemático traducido y el diseño de PCB traducido:
- Abra el archivo «.PcbDoc» y vaya a Project » Component Links (proyecto » enlaces de componentes).
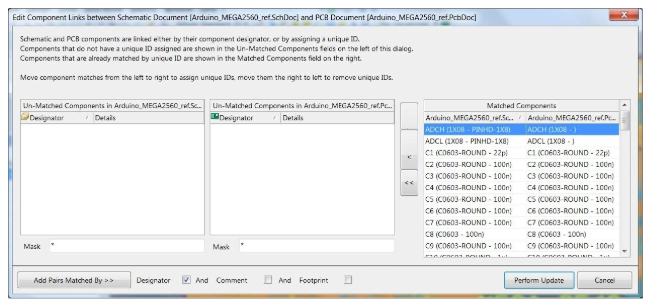
Configurar enlaces de componentes entre un esquemático y una PCB
Cualquiera de los componentes que aparezcan en los dos paneles de la izquierda no tienen identificadores únicos coincidentes. El objetivo aquí es que un componente esquemático coincida con un componente PCB. Este proceso se puede realizar manualmente seleccionando un par y añadiendo con el botón > a la lista a la derecha «Matched Componentes» (componentes coincidentes).
Existe un método automático que contemplará cualquier combinación de designador de referencia, comentario y huella («Reference Designator», «Comment» y «Footprint», respectivamente). Puesto que este diseño se hizo originalmente en EagleTM, el proceso de importación ya usó los designadores de referencia para que coincidieran entre el esquemático y el PCB.
La consistencia activará funciones como inspecciones cruzadas y pedidos de cambio de ingeniería (ECO) para un funcionamiento mucho más preciso.
Es valioso notar que puede no producirse una coincidencia completa 1 a 1 en la lista de designadores de referencia. Esto puede deberse a componentes de tipo mecánico añadidos a la placa, pero no el esquemático, como marcas de registro, por ejemplo. Al montar orificios y añadirlos como componentes se produce otra falta de coincidencia habitual. La situación inversa puede ser también válida cuando un componente se añade al esquemático para incluirlo en el BOM, pero no tiene un representación física en el PCB, como un disipador de calor.
Altium Designer tienen diferentes opciones de propiedades de componentes para definir el comportamiento de ECO. Las propiedades de los componentes en los editores de PCB y esquemáticos incluyen una lista de tipos de componentes disponibles como se muestra a continuación.
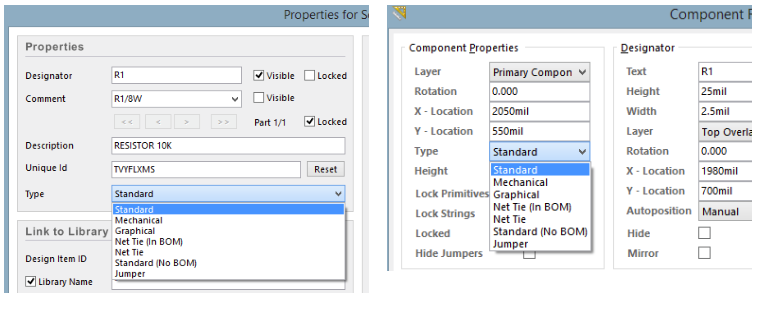
Configurar opciones de propiedad para ECO en Altium Designer
Podrá leer más sobre los tipos de componentes de Altium Designer en el artículo Componentes, modelos y conceptos de bibliotecas.
Al configurar los elementos, existentes solo en un dominio, a «Mechanical» (mecánica) se eliminará del cuadro de diálogo «Component Links» (enlaces de componentes). Más importante: de este modo el proceso ECO los ignora como un componente que falta. En caso contrario, se eliminarán durante un ECO como si no tuviera contraparte esquemática.
LIMPIEZA DE ESQUEMÁTICOS
Siempre habrá un poco de trabajo de limpieza que hacer. La razón es normalmente las incompatibilidades entre las dos estructuras de datos de sistemas CAD, o bien solo las diferencias de implementación de ciertas características o tipos de objetos.
En esta sección, abordaremos las áreas comunes de los esquemáticos traducidos que se deberían inspeccionar. Para esto y para los siguientes apartados de limpieza, contamos con que el usuario tiene al menos ciertos conocimientos básicos de funcionamiento de Altium Designer. Para aprender los fundamentos de Altium Designer, consulte la documentación Introducción a Altium Designer.
Para más información sobre edición de varios objetos, consulte la documentación técnica Edición de múltiples objetos.
DIFERENCIAS DE CONECTIVIDAD
En EagleTM, la conectividad de la red es global. Normalmente, no hay necesidad de colocar puertos para conectar las redes que cruzan varias páginas de esquemáticos, pero aún así, se colocan como habitualmente.
Altium Designer se puede comportar del mismo modo, pero normalmente se prefieren otras estructuras. El diseño jerárquico, utilizando puertos y entradas de hojas para una conexión de redes definitiva y controlada entre diferentes páginas de esquemáticos, es la forma habitual de trabajar. En una hoja de esquemáticos podrá usar cables y etiquetas de redes. Entre las hojas de esquemáticos, las redes de un diseño plano se conectan normalmente con puertos. Las redes de un diseño jerárquico se conectan de un puerto en la hoja inferior a una entrada de hoja del mismo nombre, en el símbolo de hoja que representa la hoja inferior. Las redes de alimentación/tierra se conectan con puertos de potencia. Los puertos y puertos de alimentación son elementos separados en Altium Designer. No hay necesidad de colocarlos de una biblioteca. El proceso de importación es capaz de identificar y traducir puertos y puertos de potencia de forma automática. Pero, por supuesto, es una buena idea controlarlo.
Hay dos diferencias naturales en la forma de construir esquemáticos en Eagle y Altium Designer que debería comprobarse y, en caso necesario, establecerse: Construcciones de buses y cortocircuitos entre cables. Estos problemas de conectividad son evidentes después de ejecutar el proceso de compilación del proyecto en Project » Compile PCB Project (proyecto » compilar proyecto PCB). El panel Messages (mensajes) informará de todos los errores y advertencias, indicando cualquier falta de coincidencia.
Este panel de mensajes solo aparece si hay errores en su diseño; si no es así, tendrá que abrirlo manualmente para ver las advertencias desde View » Workspace Panels » System » Messages (ver » paneles del espacio de trabajo » sistema » mensajes).
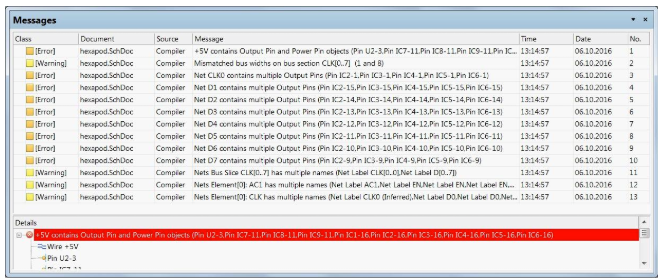
Errores y advertencias en el ejemplo importado
CONSTRUCCIONES DE BUSES
Ya que Altium Designer no es compatible con estructuras de buses mixtas (los arneses se utilizarían aquí) y la conectividad está suficientemente definida por las etiquetas de redes (Net Labels), estas etiquetas de redes que definen los buses pueden borrarse sin sustituirse. De este modo, los buses se verán como líneas gráficas sencillas. Más abajo, el bus Status (estado) se conecta utilizando la etiqueta para establecer una conexión lógica.
CORTOCIRCUITOS ENTRE CABLES
Si un punto final de un cable se coloca en un elemento relevante eléctrico, se establece una conexión. En nuestro ejemplo de más abajo, la red «EN» accede directamente a «STATUS0» y el bus. Esto solo se puede resolver redibujando «STATUS0» o, como se muestra, utilizando una conexión lógica.
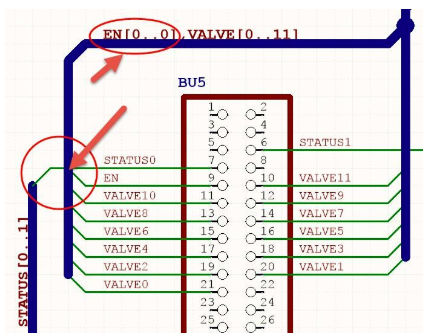
Definición de cables acortados y bus erróneo
Problemas arreglados.
Para no abordar cada situación probable aquí, recomendamos echar un vistazo a Diseño de multihojasy conectividad en los TechDocs.
LIMPIEZA DE DISEÑOS DE PCB
Aunque el traductor realice un trabajo excelente al convertir con precisión los datos de PCB, las incompatibilidades entre los dos sistemas CAD pueden resultar en la necesidad de posterior edición al diseño importado.
REGLAS DE DISEÑO
En lo referente a la configuración de reglas, EagleTM y Altium Designer son bastante diferentes. Mientras que EagleTM utiliza un conjunto de reglas básicas basadas en matrices, Altium Designer le permite que defina reglas basadas en la lógica y en teorías establecidas, no solo en función de la anchura o espacio, sino un rango amplio de posibilidades de configuración adicionales en el área eléctrica, mecánica y de fabricación también. Así que es una buena idea ajustar las reglas de diseño conforme a estas nuevas posibilidades.
TÉRMICAS DE VERTIDO DE POLÍGONOS (COBRE)
Todos los sistemas de PCB administran los vertidos de cobre y generación térmica de forma diferente. Altium Designer adopta un acercamiento en su conjunto diferente a la generación térmica por la administración de estos ajustes en la reglas de diseño («Polygon Connect Style»: estilo de conexión de polígonos). En la práctica, esta metodología permite una configuración térmica más separada. La configuración básica de datos de Eagle se refleja en dos reglas que se generan automática durante el proceso de importación.
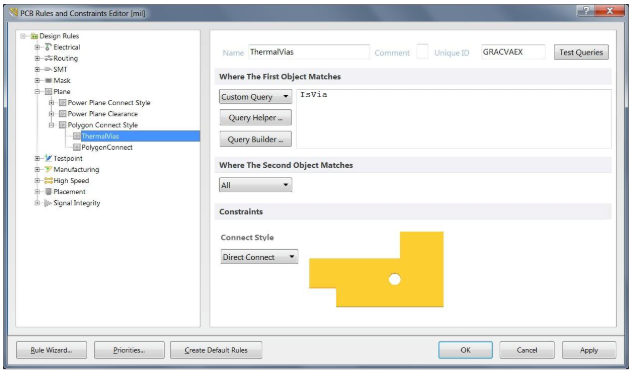
La primera regla considera todas las vías para usar conectividad «flood over» (exceso de relleno). Esto se logra ajustando el objetivo («scope») a «IsVia» frente a «All» y las limitaciones («constraints») a conexión directa («direct connect»).
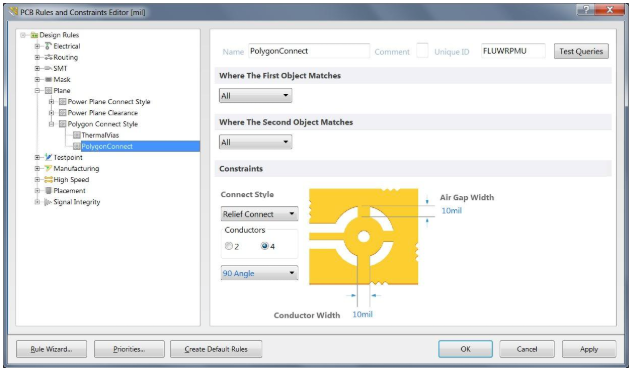
La segunda regla, con menos prioridad, define las conexiones restantes con alivios térmicos. En esta regla, tanto el espacio de aire como la anchura del conductor puede definirse.
Para más información en la creación de reglas de diseño, consulte Crear reglas de diseño en los TechDocs.
PEDIDOS DE CAMBIO DE INGENIERÍA
Realizar un ECO en este punto debería puntualizar las inconsistencias restantes entre el esquemático y el PCB. Desde el PCB, vaya a Design » Import Changes from
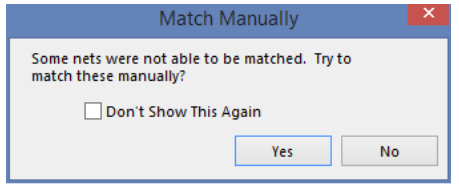
Hacer coincidir manualmente la confirmación de los nombres de redes
Ya que pueden ser necesarios varios cambios en el proceso ECO, una de las tareas más importantes es renombrar los nombres de redes asignados por el sistema. Como vimos en el apartado del proceso de importación de esquemáticos, EagleTM y Altium Designer crean nombres de red asignados por el sistema de forma diferente. Se recomienda de forma general que el proceso ECO reasigne a los nombres de EagleTM de Altium Designer, tal y como se muestra a continuación.
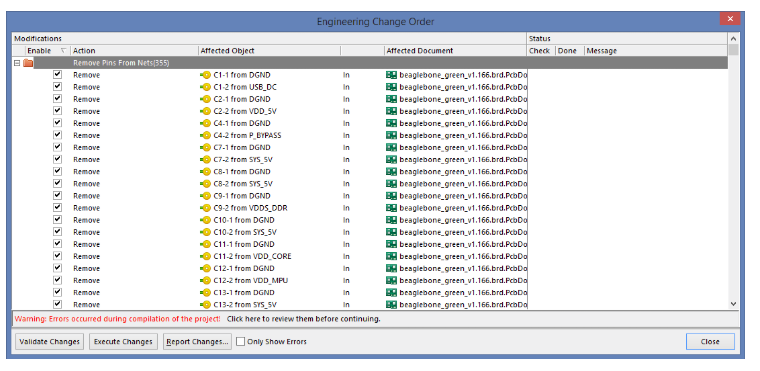
Nombres de redes asignados por el sistema en Altium Designer
Algunos otros cambios que puede requerir el proceso ECO se pueden controlar desde Project » Project Options (proyecto » opciones de proyecto). Al hacer esto, Altium Designer intentará crear, eliminar y sincronizar clases de redes, clases de componentes, espacios, etc. de forma predeterminada.
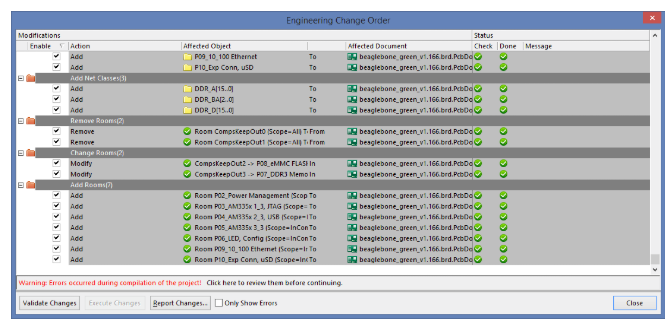
Configurar opciones de proyecto para un ECO en Altium Designer
Es decisión del nuevo usuario aceptar estos cambios o no. Las casillas de verificación en el cuadro de diálogo ECO permiten al usuario deshabilitar de forma temporal cualquier cambio concreto. Los cambios permanentes a los tipos de modificaciones que se realizan durante un ECO se controlan en el menú:
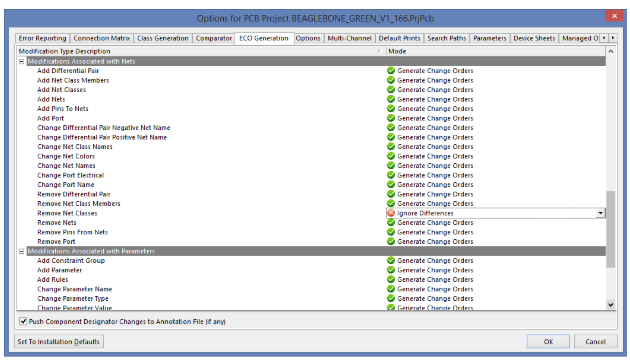
Project » Project Options (proyecto » opciones de proyecto) y, a continuación, se configuran las opciones en la pestaña ECO Generation (generación de ECO).
Hay muchas otras situaciones que pueden hacer que el proceso ECO muestre diferencias entre el esquemático y la PCB. No se pueden tratar todas aquí, pero el usuario debería poder determinar las fuentes de las diferencias usando los conceptos aquí proporcionados. Para más información, consulte Encontrardiferencias y sincronizar diseños en TechDocs.
El objetivo último es recibir un mensaje tras la actualización que indique que no se generará ECO, o bien que no se han encontrado diferencias (esto dependerá de cómo se configuren las opciones de proyecto).
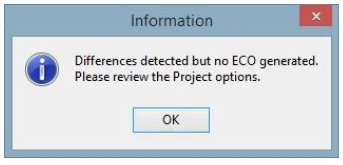
Cuadro de diálogo de ausencia de diferencias
TRADUCCIÓN DE BIBLIOTECAS: BIBLIOTECA DE SÍMBOLOS ESQUEMÁTICOS DE EAGLE
Para traducir una biblioteca de EagleTM, puede sencillamente importar el fichero .lbr siguiendo los pasos de más abajo:
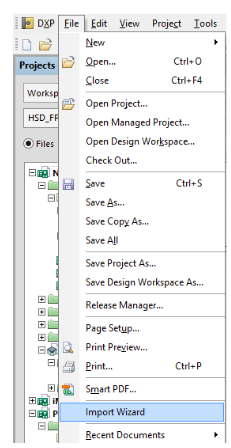
Seleccione el menú «File» (archivo) en la parte superior de la pantalla y, a continuación, seleccione el asistente de importación del menú archivo.
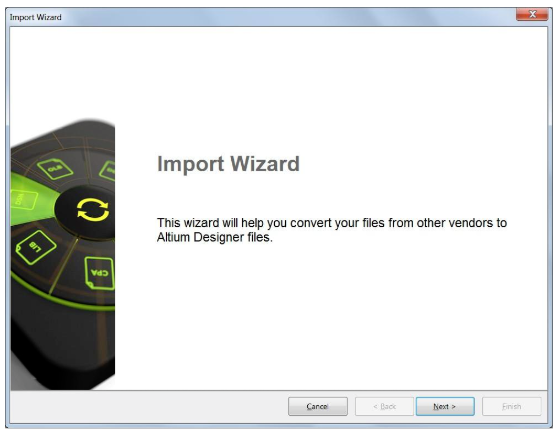
Se abrirá el cuadro de diálogo siguiente. Haga clic en «Next» (siguiente) para proceder.
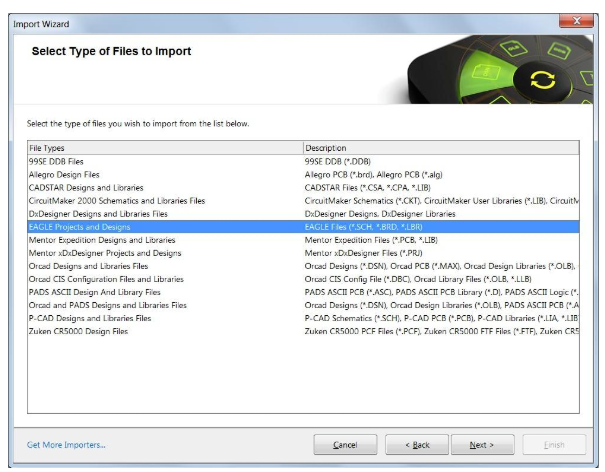
Seleccione el tipo de archivo que desea para importar los archivos de bibliotecas y diseños de Eagle. Haga clic en «Next» (siguiente).
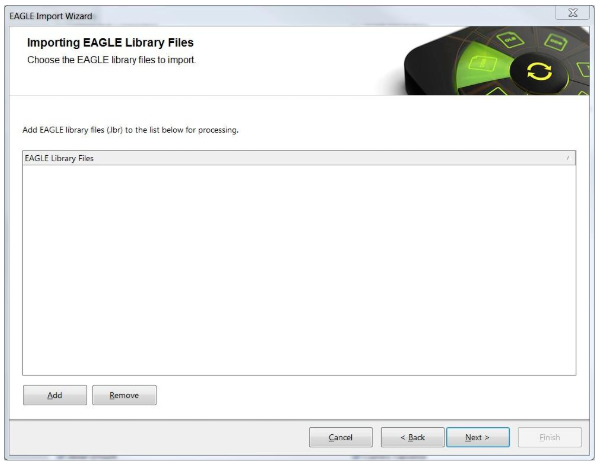
Haga clic en «Next» (siguiente) para saltarse la opción de añadir archivos de diseño de Eagle. Puede traducir archivos de diseño a la vez que los archivos de bibliotecas (ver más arriba para más información).
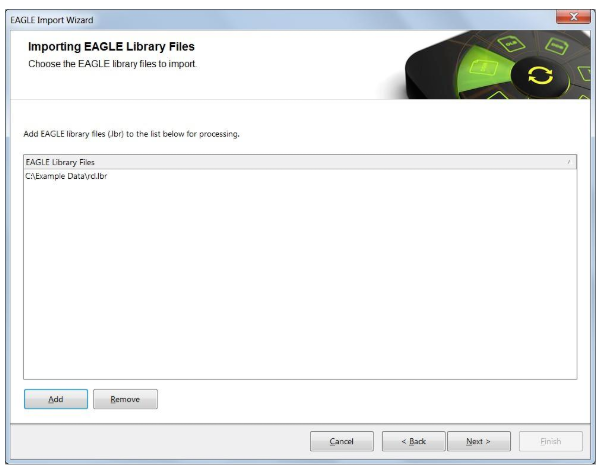
Haga clic en «Add» (añadir) para seleccionar el archivo/los archivos de la biblioteca que desea importar. Haga clic en «Next» (siguiente) para continuar.
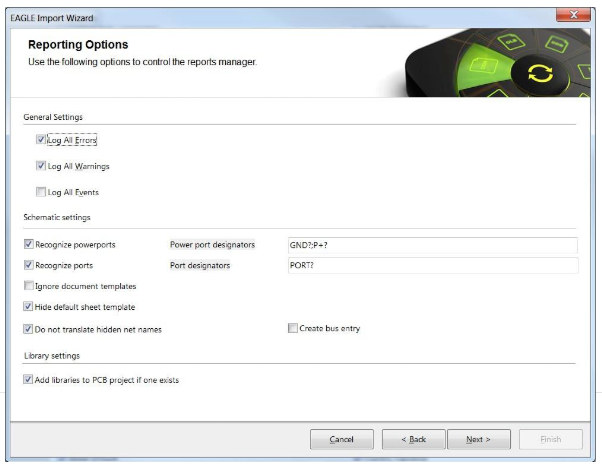
Además de la opción General Settings (ajustes generales) no hay ninguna otra de configuración en Reporting Options (opciones de informes) esta vez. Haga clic en «Next» (siguiente) para continuar.
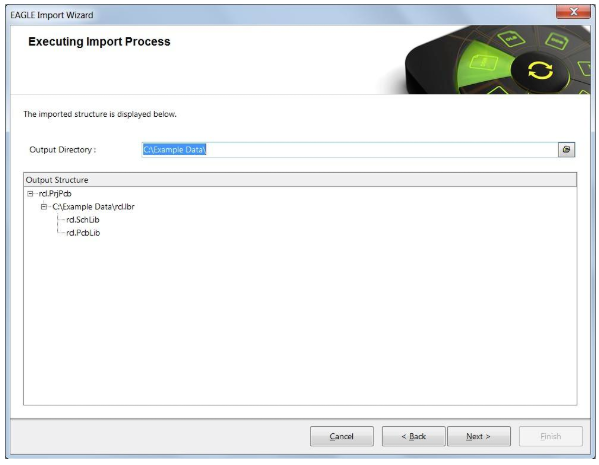
La ubicación predeterminada del proyecto para el proceso de importación se muestra a continuación. Puede cambiar la ubicación si así lo desea. Haga clic en «Next» (siguiente) para continuar.
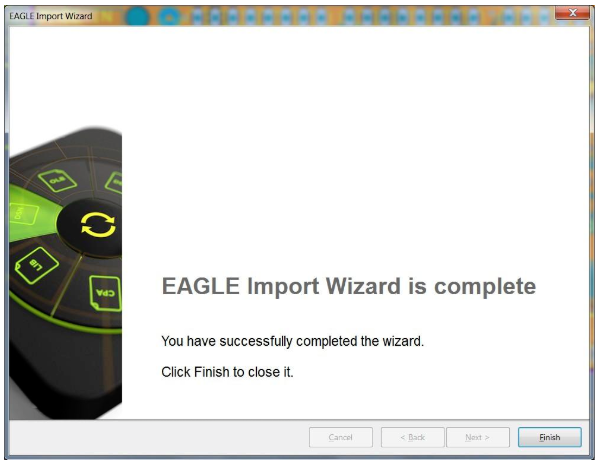
Si el proceso de traducción se ejecuta con éxito, el asistente se habrá completado. Clique en cerrar y podrá comenzar a trabajar en sus bibliotecas traducidas en Altium Designer. Haga clic en «Finalizar» para completar el proceso de importación desde Eagle.
Cuando el proceso esté completo, la biblioteca de esquemáticos traducida se podrá entonces abrir desde el panel Projects (proyectos).
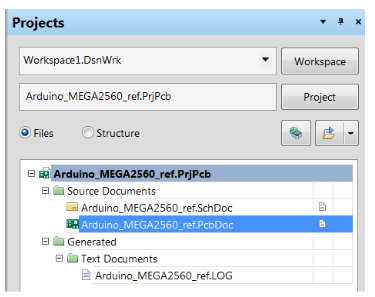
Panel de proyectos en Altium Designer
LIMPIEZA DE BIBLIOTECAS
La mayoría de los aspectos de los símbolos esquemáticos y huellas de PCB se traducen con precisión. No obstante, puede ser necesario un poco de edición. Por ejemplo, el modo en que se conecta el pin de un esquemático a varias pads de la PCB es diferente en ambas herramientas. Mientras que Eagle le permite conectar un pin con varias pads diferentes en la definición de pin, Altium Designer le permite utilizar el mismo número de pads varias veces. De esa forma, se conectan apropiadamente de forma automática. Y por supuesto que querrá agregar modelos 3D a sus huellas para disfrutar de las funcionalidades 3D de Altium Designer.
SUS SIGUIENTES PASOS EN ALTIUM DESIGNER
Una vez que todos los archivos de diseño están bien traducidos de EagleTM, llega el momento de sumergirnos un poco más en los entresijos del entorno de diseño unificado de Altium Designer. Hemos incluido abajo varios enlaces a nuestra documentación, videotutoriales y recursos de formación adicionales que le ayudarán a sacar el máximo partido a Altium Designer.
DOCUMENTACIÓN DE AYUDA
- Introducción a la serie de videos de Altium Designer: explore una selección completa de tutoriales para sus primeros diagramas de esquemáticos electrónicos y de composición de PCB en Altium Designer.
- El entorno Altium Designer: revise el abanico de posibilidades del entorno de diseño unificado de Altium Designer.
- Gestión de componentes y bibliotecas: aprenda a gestionar fácilmente sus bibliotecas de componentes en el espacio de trabajo de Altium Designer.
Esto es solo un pequeño ejemplo de la documentación disponible de Altium Designer que tenemos disponible. Encontrará más información en la documentación técnica de Altium.
GALERÍA DE VÍDEOS
Esta galería completa de vídeos incluye tutoriales, revisiones de funciones y otros vídeos de ayuda para familiarizarle con el entorno de Altium Designer. Eche un vistazo a todos los vídeos disponibles de la biblioteca de vídeos de Altiumlive.
EVENTOS DE FORMACIÓN EN DIRECTO
¿Prefiere un acercamiento más práctico a su aprendizaje? Regístrese en uno de nuestros eventos en directo como webinarios, cursos de formación o seminarios. Visualice todos los eventos en la página de eventos de Altium.
¿NECESITA AYUDA ADICIONAL?
Nuestro equipo de soporte está siempre aquí para ayudarle con cualquier cuestión que tenga. Puede ponerse en contacto con nosotros directamente en la página de contacto.