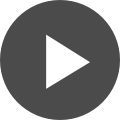如何在Altium Designer中从原理图创建PCB布局
与往常一样,您在完成原理图方面做得非常出色。电路都已定义好,连接完成,编译通过并准备好要进行PCB布局布线。但这次稍有不同。也许您的常规PCB布局版式资源不可用,或者您想尝试自己做一块新的PCB板。无论出于何种原因,您都需要开始从一张空白PCB文档进行新的PCB板布局布线设计的工作,但是此时却不知从何下手?不确定下一步是要干什么?
幸运的是,Altium Designer®的这个下一步非常简单。我们在这里看一个非常简单的原理图,看看需要做些什么才能使其与全新的PCB设计同步。这个简单的小设计可能不会像您正在使用的原理图那样复杂,但是数据传输的基本步骤是一样的。 从原理图创建PCB布局并不是一件困难的事情。拿起咖啡,我们开始吧。
您想象中的PCB布局布线编辑器是什么样子的?
电路板。电路结构。多个电路板。各元器件之间的飞线到处连接。好吧,也许某一种想象不在其中。实际上,PCB布局布线阶段的主要目的是可以访问元器件和摆放元器件的位置以及对铜质导线进行布线。满足这些初始要求后,您还需要访问印刷电路图文档视图并对文件数据进行输出,例如PCB尺寸,Gerber文件和3D模型。
在理想的设置中,您的PCB布局可以采用您在原理图捕获工具中创建的内容,并将其轻松转换为实质性的功能电路图。然后,您还能够处理元器件,铜皮设置,ECAD / MCAD设计团队之间的协作以及采购流程的控制,以优化PCB设计文件,从而使设计尽可能无缝地投入生产。幸运的是,这只是Altium Designer为您提供的最基本的功能。
准备对设计进行同步
首先要做的是让原理图进行完善,编译查找可能出现的错误,解决错误,一直到原理图完全通过,定稿。此时就开始将数据同步到PCB设计阶段进行PCB布局布线。显然,这并不意味着您已经确定了整个项目的设计而不会再进行更改。在准备好进行生产制造之前,很可能根据实际情况还会有一些小的改动。最后再检查梳理一遍电路结构,元器件等等重要数据。
现在,请确保使用Altium原理图编辑器中的ERC检查功能对原理图进行电气检查。为此,我们将要编译原理图,编译时,该原理图将生成设计的所有内部细节,例如元件和网络之间的连接映射。在编译设计时,将运行许多不同的检查,以验证原理图是否符合设计规则。因此,在编译之前,我们先来看一下下拉菜单命令,以设置这些规则。通过“项目>项目选项”来进行设置。
Altium Designer中的项目选项设置
在上图中,您可以看到选项对话框的前四个选项卡窗口。首先,您可以控制要查看的错误以及如何报告错误。接下来,您可以控制允许哪些引脚类型相互连接,接着是第三个选项卡,您可以使用该选项卡来配置网络类和元件类。最后的选项卡,您可以看到对于比较器的设置。
这些选项设置将控制如何报告原理图和PCB布局之间的差异,并且在您开始向PCB添加额外的设计规则时变得非常重要。在大多数情况下,您不会在此处进行很多更改。在 Altium文档中可以找到有关配置的详细信息。
现在您可以编译原理图了。转到“项目>编译PCB项目...”下拉菜单以启用编译器。如果您的设计没有任何错误,那么原理图设计消息框将不会返回任何消息。
为了向您展示错误的样子,我们在下图中删除了一部分将R1连接到Q1的网络,并重新运行编译器。如您所见,Altium向我们报告说,网络“ NetC1_1”只有一个引脚。一旦我重新连接该网络,编译器再次运行,将不会出现该错误。
编译器报告设计错误
将设计数据从原理图传输到PCB布局
现在我们准备将原理图转换为PCB布局,但首先我们需要一块PCB可以进行数据转移。右键单击项目,然后选择“添加新的到项目(Add New to Project)> PCB”,如下图所示。这将在项目树中创建一个印刷电路板文档。创建完成后,右键单击它并将其另存为新名称,在本例中,我将其另存为与原理图相同的名称。
在Altium中向项目添加新的PCB文档
创建PCB文档后,您现在将需要一些时间并配置初始布局的样子和外观。首先,您将需要 设置电路板布局所需的栅格 并设置布局的原点。您可以在“视图 > 栅格”(View > Grids)下拉菜单和“编辑 >原点(Edit> Origin)”下拉菜单中找到此菜单命令。您还需要 编辑或重新创建电路板轮廓,以便它是您需要的尺寸和形状。为此,您将首先在“视图”下拉菜单中将板视图从2D更改为板规划模式,然后在“设计”下拉菜单中使用适当的编辑命令。
此时,您已经准备好将设计数据从原理图传输到PCB设计。在PCB编辑器中,转到“设计 > 从...导入更改(Design > Import Changes From…)”下拉菜单命令。您将看到弹出“工程变化列表”对话框,如下所示。
Altium中的“工程变化列表”对话框
首先单击对话框左下方的“确认更改(Validate Changes)”按钮。在Altium通过将原理图数据同步到PCB来完成对所做更改的确认之后,对话框右侧的“ Check”(检查)列将充满绿色的复选标记,指示这些条目和任何已成功验证的原理图符号。 任何未经验证的条目都必须进行更正,以获得完全同步的设计。
接下来,单击“执行更改(Execute Changes)”按钮。Altium需要一些时间来执行这些更改,您可以在ECO对话框上查看更改的进度。完成后,所有已完成的条目都会在“完成(Done)”列中带有绿色的复选标记,如下图所示。
确认并执行更改后的“工程变化列表”对话框
恭喜,您已经成功将设计数据从Altium原理图传输到PCB布局阶段。您现在可以关闭“工程变化列表”对话框,您将看到元器件以与下图类似的方式放置在电路板轮廓旁边。
原理图数据已成功传输到PCB布局
您已经从Altium原理图创建了PCB,下一步是什么?
在继续进行布局之前,还有更多的工作要做。比如查看您的元件和参考位号,收集关于元件的所需信息并与供应商确认。您还需要进行印刷电路板的配置, 以实现板层的物理堆叠方式,这些层的显示以及设计规则的设置等等细化工作。
Altium中的层栈管理器
在上方可以看到Altium中的层栈管理器。您可以在“设计”下拉菜单中找到此命令。它将允许您在PCB叠层中添加,复制,删除和移动物理层。您可以添加用于信号布线,电源平面和电路板介电层的图层。层栈管理器还为您提供了一个阻抗计算器。
要设置设计规则,请使用“设计”下拉菜单中的“ PCB规则和约束编辑器”。最后,您将要使用“查看配置”面板配置PCB层和对象的显示。以下是视图配置面板的“图层和颜色”标签页的示例。
Altium Designer中的“视图配置”面板
此时,您的原理图数据已传输到PCB布局,并且您准备开始在PCB上摆放元器件。 这时您可以在您的印刷电路板上布局,布线,放置元件,铺铜,对设计进行制造,进行焊接,甚至还可以在结束前抽空喝点咖啡。完成PCB设计大业。
Altium Designer 是基于统一设计环境的方法构建的 PCB设计软件,如此处所示,它可以轻松地将数据从原理图传输到PCB布局并进行同步。您可以使用工具来回传递设计数据,以使您的设计任务更简单,更高效。拥有超过30年的精心打造业内知名的PCB设计软件的经验,您可以肯定,它会让您的工作变得轻松。
设计数据从原理图到PCB布局的轻松转移只是Altium Designer带给您便利的开始。如果您尚未开始用Altium来进行您的PCB设计,请 与我们联系以了解更多信息。