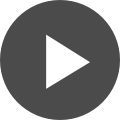多管脚芯片的原理图符号制作技巧
你是否碰到过我们需要使用的芯片管脚数量特别多,但一时又无法下载到现成的库文件,只能自己手动制作原理图符号的情况?
我们在为多管脚芯片手动制作原理图的时候,可以一个管脚一个管脚地添加,在添加每个管脚的同时编辑好每个管脚的标号、编号等信息;为了加快速度,有时也会用Ctrl+C一次拷贝多个添加好的管脚,复制到其符号上,然后在对每个管脚的信息逐一进行更改。以上是比较普遍的做法,却比较耗时耗力,那么有没有快速制作多管脚芯片原理图符号的技巧呢?
答案是肯定的,在Altium Designer 中可以使用原理图符号向导来创建原理图符号:
在原理图库中创建一个新的元件,打开空白元件后,使用命令菜单:Tools-> Symbol Wizard, 如下图:
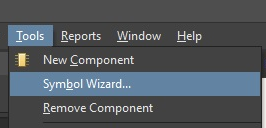
打开原理图符号创建向导,如下图所示。在该向导中,我们可以定义原理图符号的引脚数量和布局样式。并且在设置的过程中,其预览窗口将显示在对话框的右侧,方便我们实时查看器件封装是否满足我们的需求。

列表里面还可以修改管脚的电气属性,如下图所示。

对于如下图这种具有引脚信息的元件,
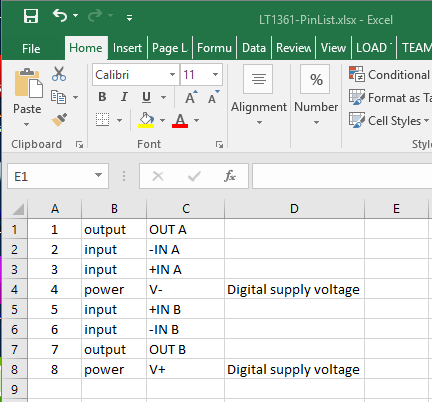
可以复制表格中的信息,并智能粘贴到原理图符号向导中。具体步骤如下:
-
选择表格中需要复制的引脚信息,并复制;
-
选择原理图符号向导中需要被替代的内容,然后右键,并在右键菜单中选择Smart Paste命令;
-
在弹出的Pin Data Smart Paste 对话框窗口,正确配置引脚信息,然后点击Paste按钮;
-
返回到Symbol Wizard界面,进行后续设置。
在将原理图符号的引脚信息都正确配置之后,点击对话框右下角的Place-> Place New Symbol (如下图所示),放置原理图符号。
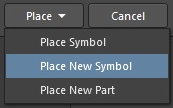
这就完成了多引脚芯片原理图符号的制作,利用原理图符号向导可以有效的避免逐一设置引脚信息带来的不便,大幅提高工作效率。
您可点击这里获取多管脚芯片的原理图符号制作技巧。